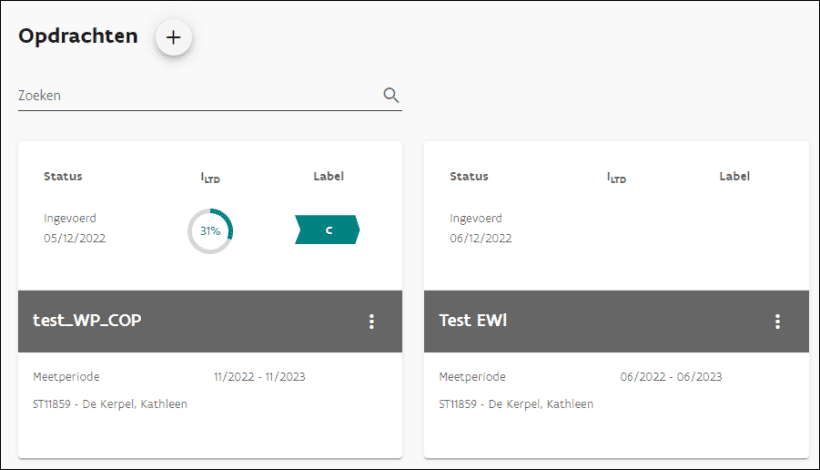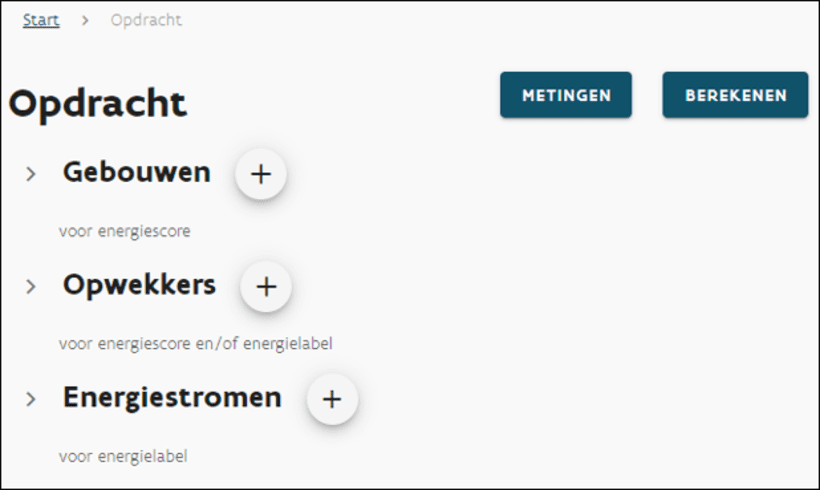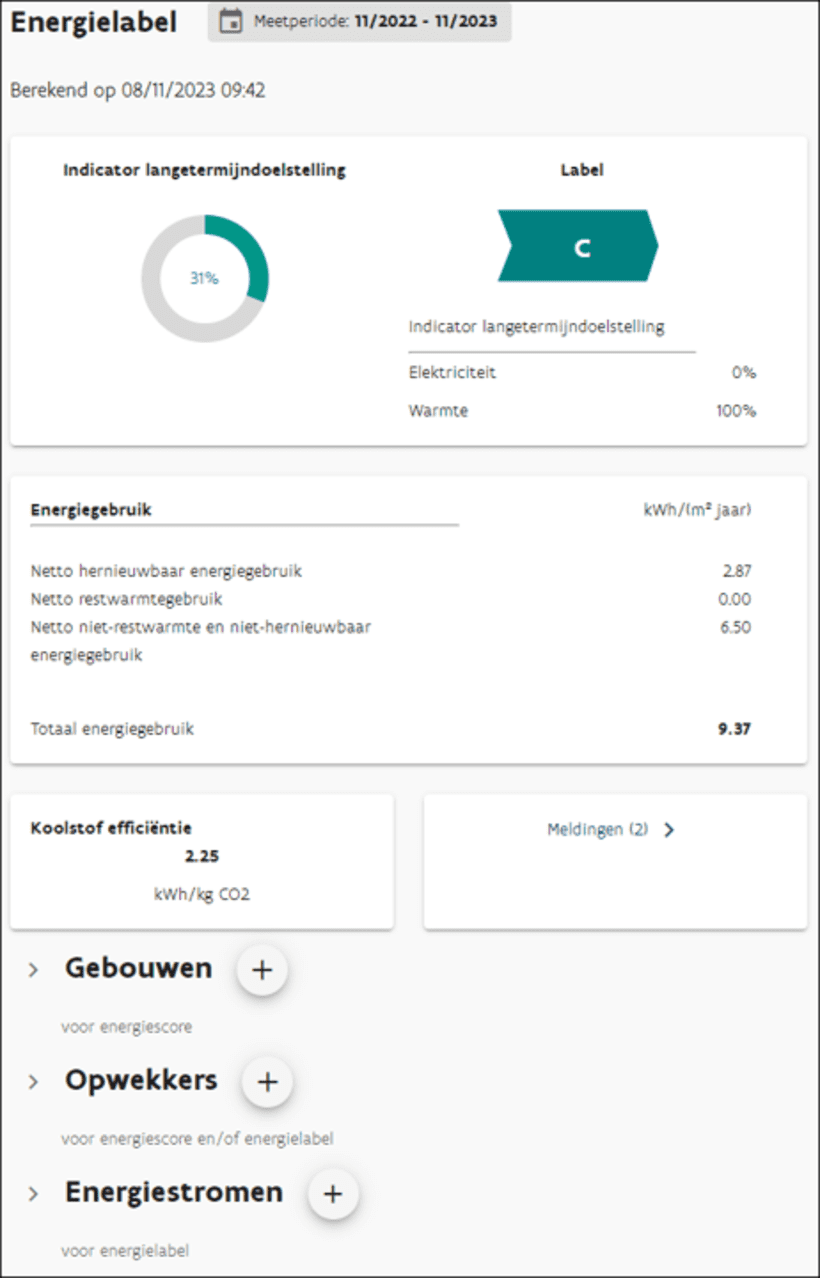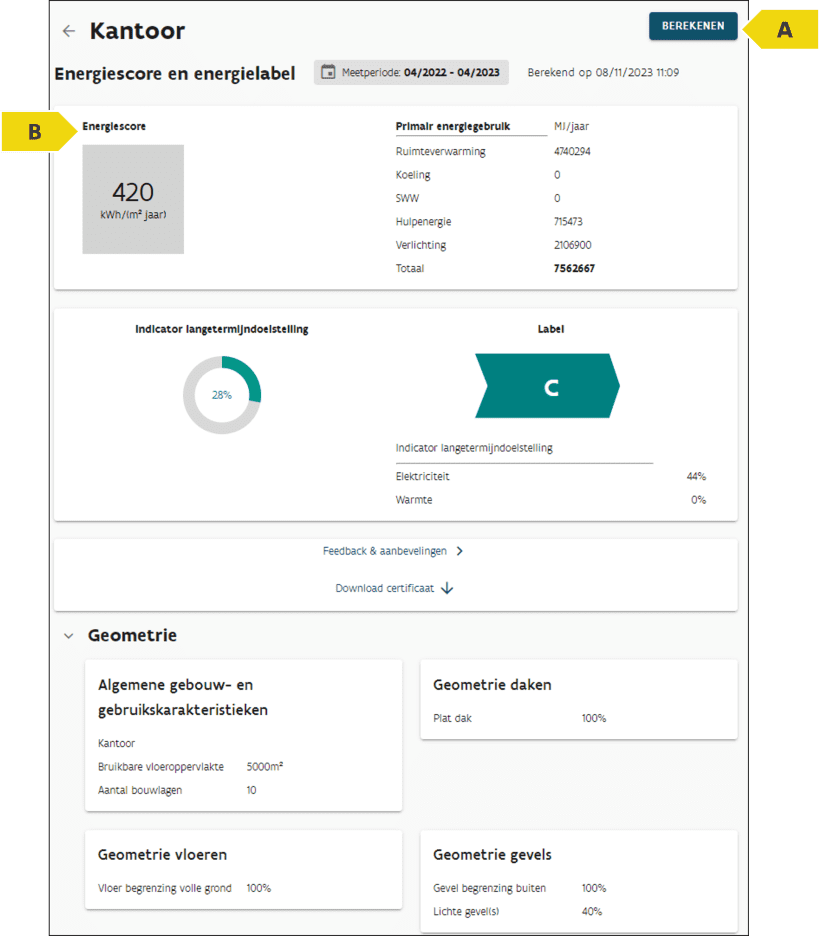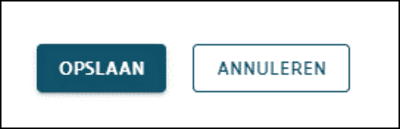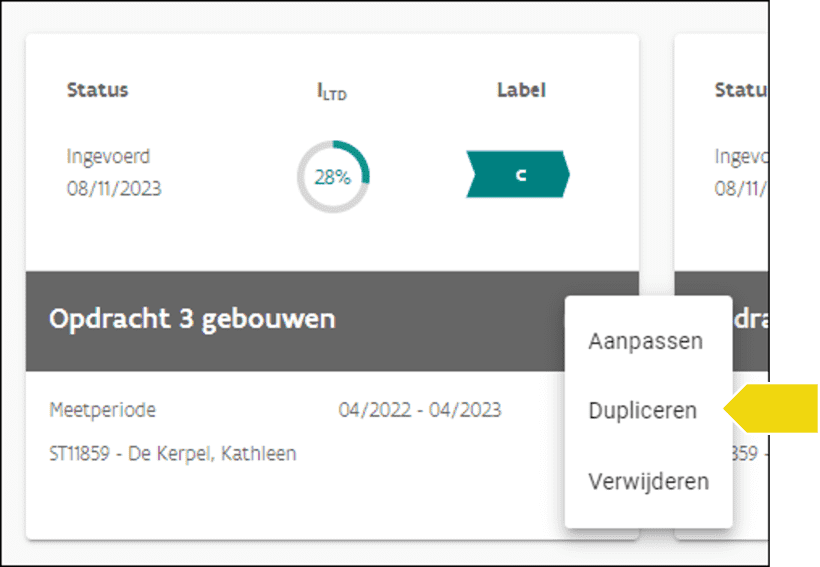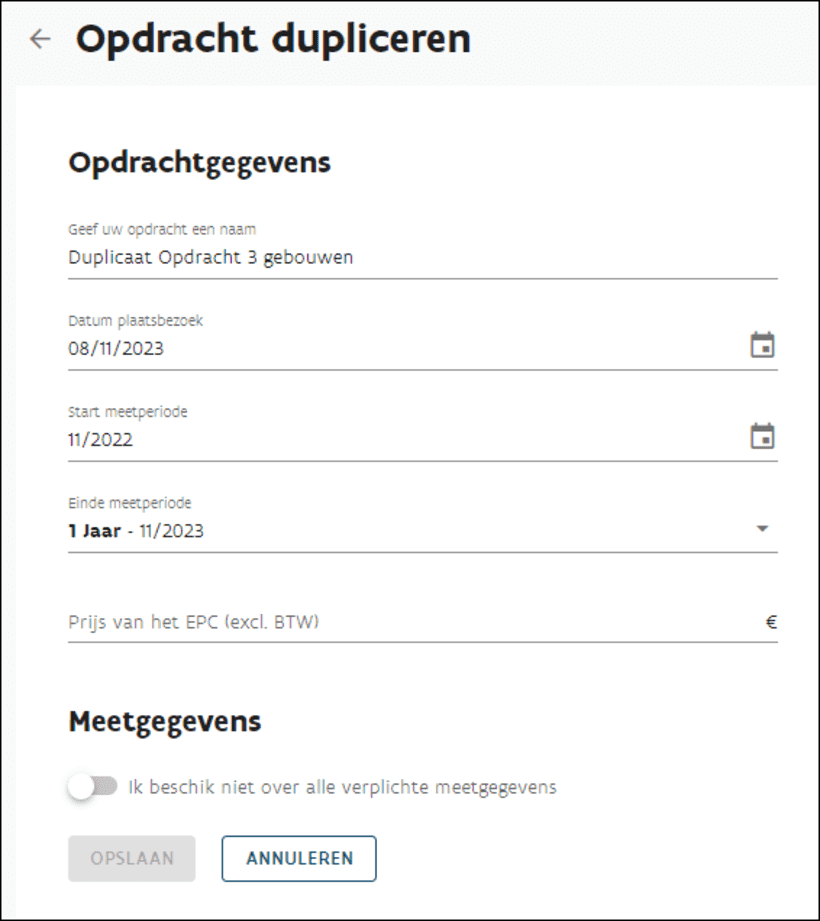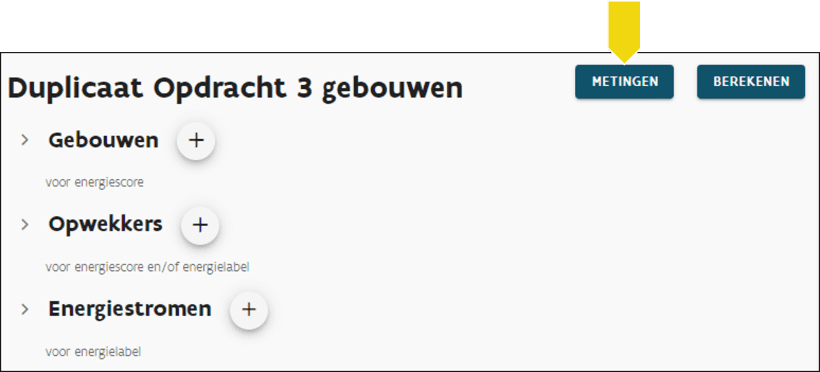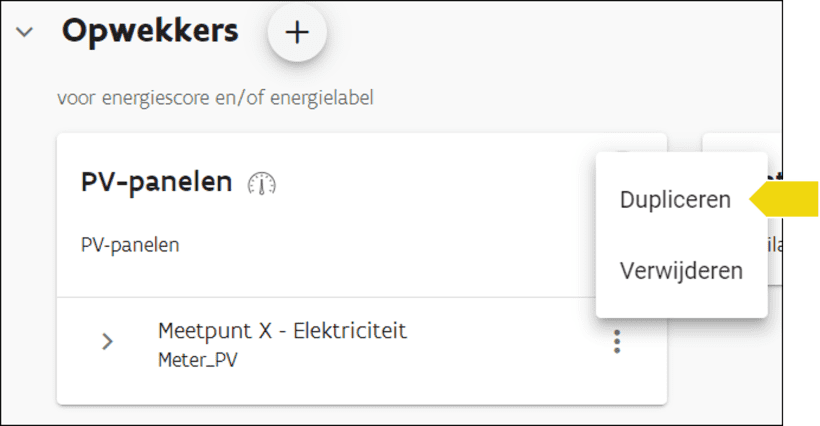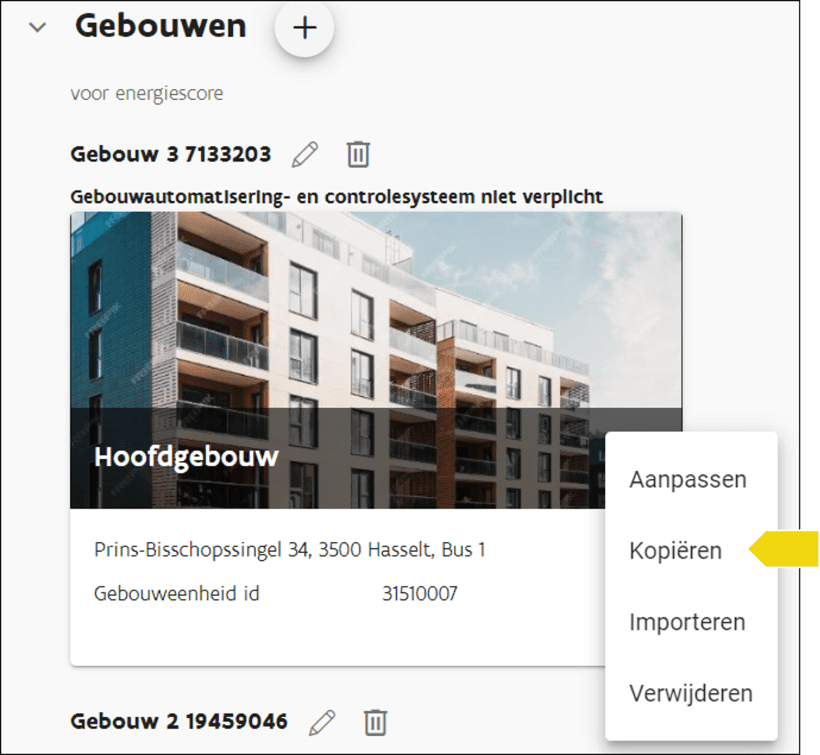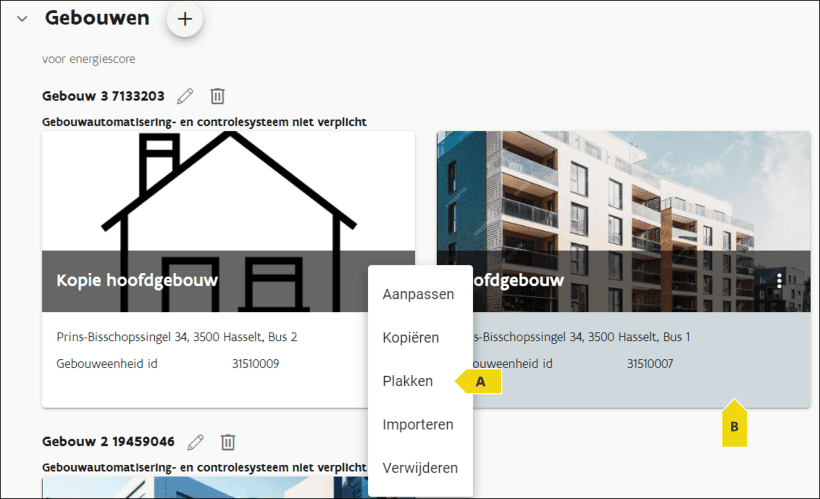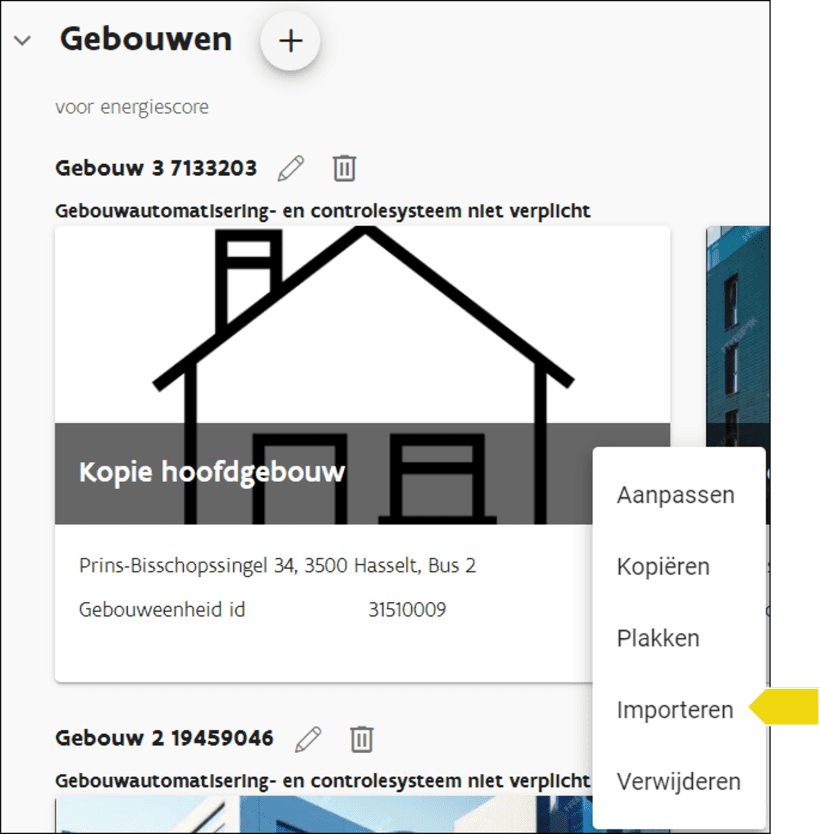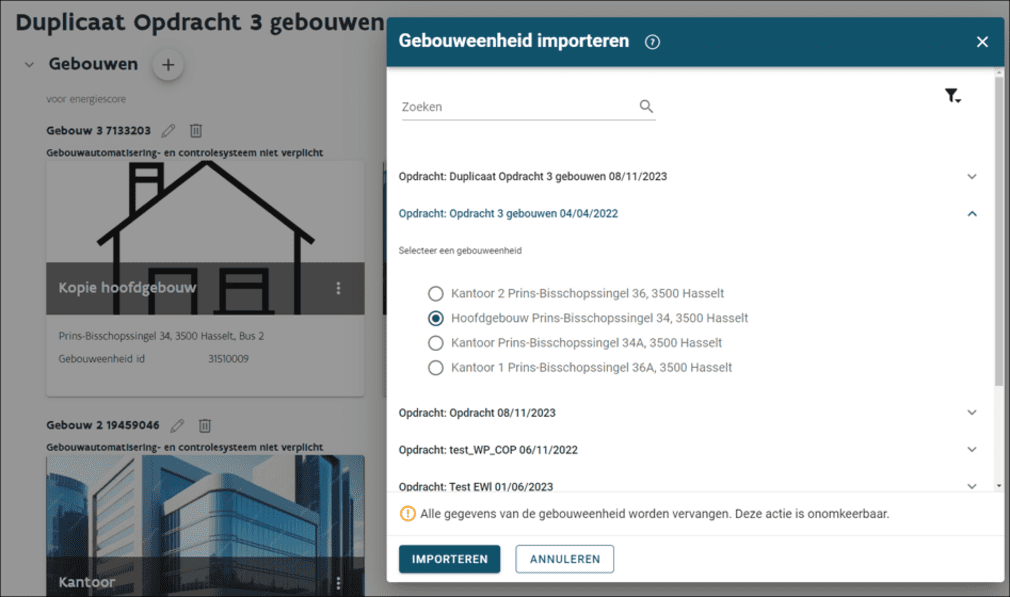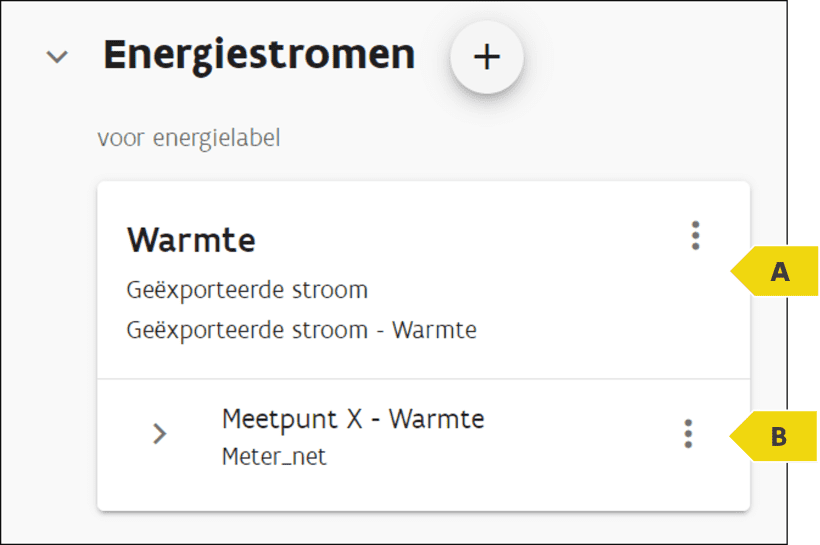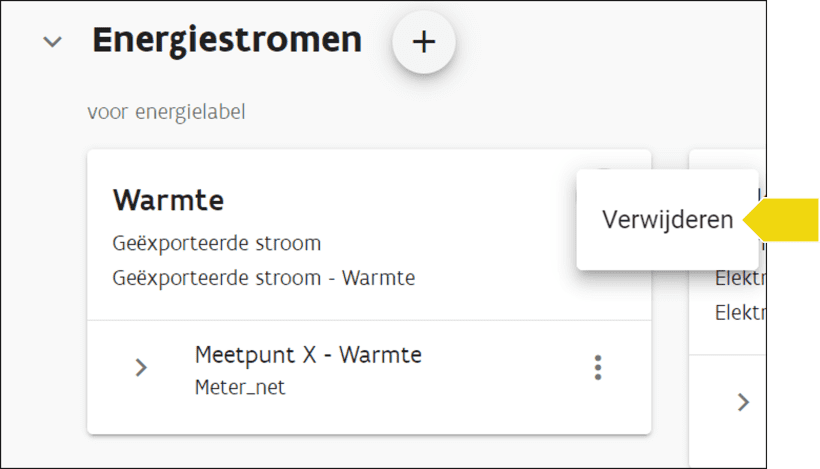Overzichtsschermen en basisacties in de EPC NR-software
De invoer van de gegevens gebeurt via 3 hoofdschermen: startscherm, overzichtsscherm van de opdracht en overzichtsscherm van de eenheid/eenheden. De opbouw van de schermen volgt (deels) uit de specifieke aanpak voor dit EPC NR. Verder worden op deze pagina alle basisacties toegelicht.
Centraal startscherm
Bij het openen van de applicatie verschijnt het startscherm. Dit bevat een overzicht van alle opdrachten aangemaakt door de energiedeskundige.
In dit voorbeeld werden reeds 2 opdrachten aangemaakt.
Vanuit dit scherm kunt u:
- een nieuwe opdracht aanmaken door op de +-knop te klikken
- de opdracht openen en bewerken door dit blokje aan te klikken
- wijzigen, dupliceren en verwijderen door de drie puntjes aan te klikken.
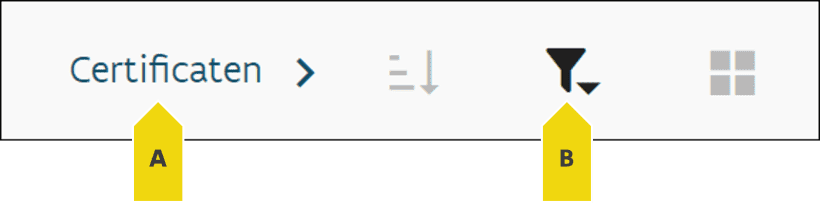
Rechts bovenaan het startscherm kunt u de weergave aanpassen.
- Door ‘certificaten’ aan te klikken (A) krijgt u een overzicht van alle ingediende certificaten.
- Door de optie filteren aan te klikken (B) kunt u alleen de opdrachten tonen met een specifieke status of aangemaakt door een bepaalde energiedeskundige.
Overzichtsscherm Opdracht
Wanneer u het blokje van een opdracht aanklikt op het startscherm, komt u terecht op het overzichtsscherm van deze opdracht. Hier wordt alle invoer voor de berekening van het energielabel gebundeld.
In dit scherm wordt de invoer gebundeld in de volgende 4 delen.
- Gebouwen: toevoegen van gebouwen en gebouweenheden.
- Opwekkers: toevoegen van opwekkers, hun kenmerken en koppelen meters .
- Energiestromen: toevoegen van energiestromen, hun kenmerken en koppelen meters.
- Metingen: toevoegen van meetgegevens voor de aangemaakte meters.
Na opslaan van de invoer kan er via de knop ‘Berekenen’ een energielabel bepaald worden. Dit verschijnt bovenaan het overzichtsscherm.
Merk op
- De berekening wordt niet automatisch geüpdatet. Na aanpassen van invoer moet u opnieuw op ‘Berekenen’ klikken.
- Dit energielabel is identiek voor alle eenheden binnen de opdracht.
Wanneer u de informatie over de gebouwen op dit scherm uitklapt, kunt u alle gebouwen en eenheden binnen de opdracht zien.
In dit voorbeeld bestaat de opdracht uit 3 gebouwen:
- Gebouw 1 met twee gebouweenheden (B)
- Gebouw 2 en 3 met elk één gebouweenheid (A en C)
Als de scope van de opdracht meerdere gebouwen omvat, krijgt elk gebouw een aparte rij. Zoals in dit voorbeeld gebouw 1, 2 en 3.
Als er meerdere eenheden binnen eenzelfde gebouw worden toegevoegd, komen deze op dezelfde rij. Zoals in dit voorbeeld gebouw 2, kantoor 1 en 2 (B).
Overzichtsscherm Eenheid
Wanneer u op het overzichtsscherm van de opdracht het blokje van een eenheid aanklikt, komt u terecht op het overzichtsscherm van deze eenheid. Hier wordt alle invoer voor de berekening van de energiescore gebundeld.
Het scherm van de eenheid bundelt alle invoergegevens voor de bepaling van de energiescore in 3 onderdelen:
- Geometrie (A): invoer algemene gebruiks- en gebouwkarakteristieken.
- Opbouw schildelen (B): invoer thermische eigenschappen van de gebouwschil
- Installaties (C): invoer installatie(s) voor verwarming, koeling, SWW, ventilatie, verlichting en bevochtiging
Na opslaan van de invoer kan er via de knop berekenen een energiescore bepaald worden. Die verschijnt bovenaan het overzichtsscherm (B).
Merk op
- De berekening wordt niet automatisch geüpdatet. Na aanpassen van invoer moet u opnieuw op ‘Berekenen’ (A) klikken.
- Deze energiescore verschilt voor de eenheden binnen de opdracht.
Basisacties
Doorheen de software komen een aantal basisacties terug.