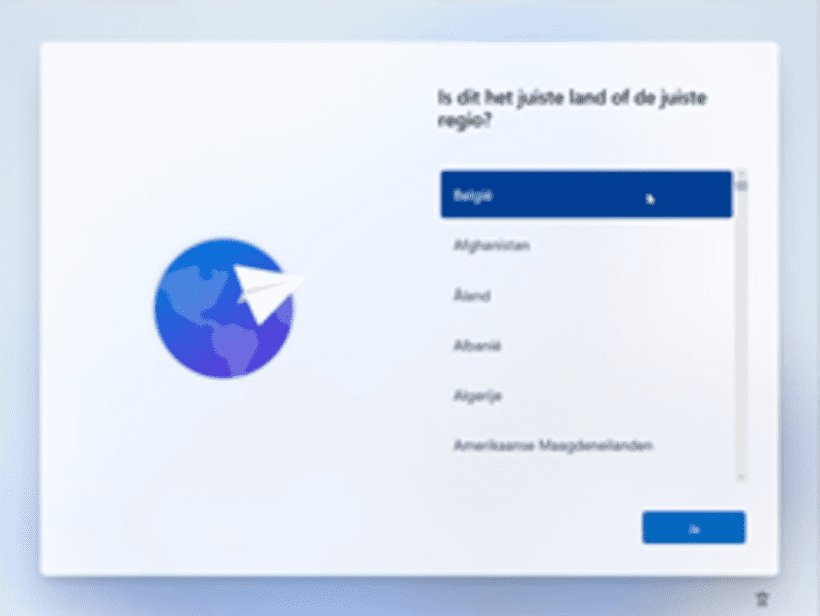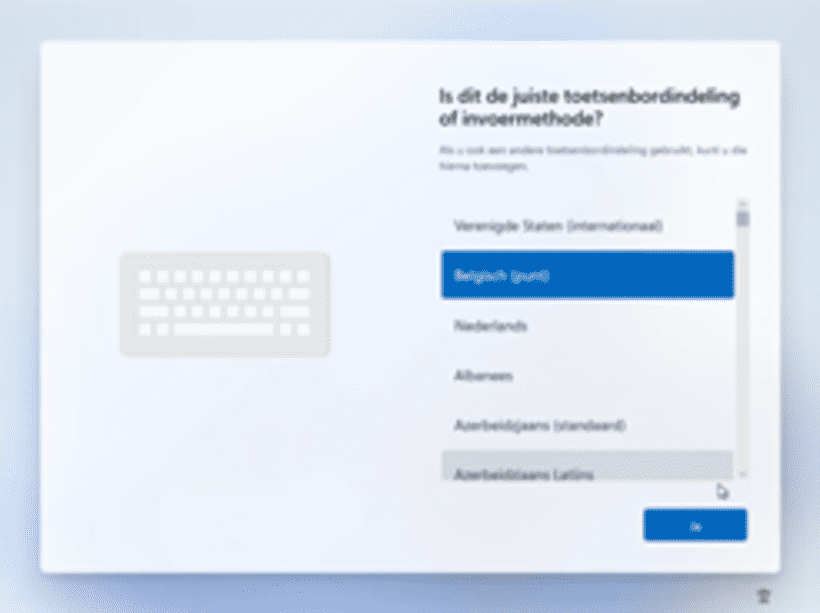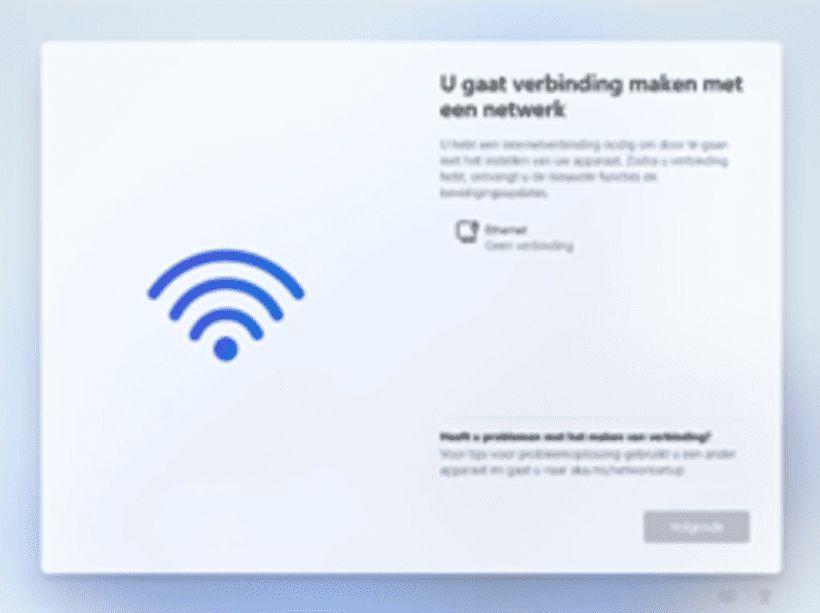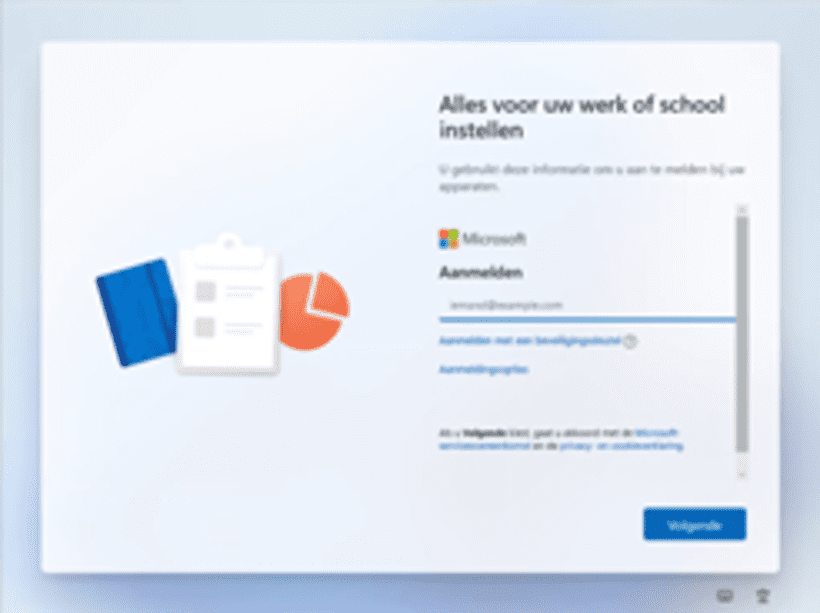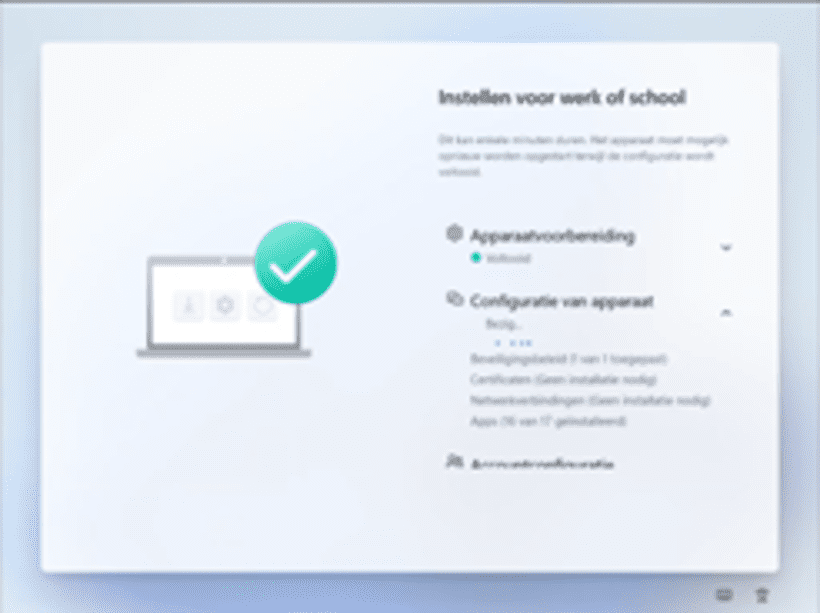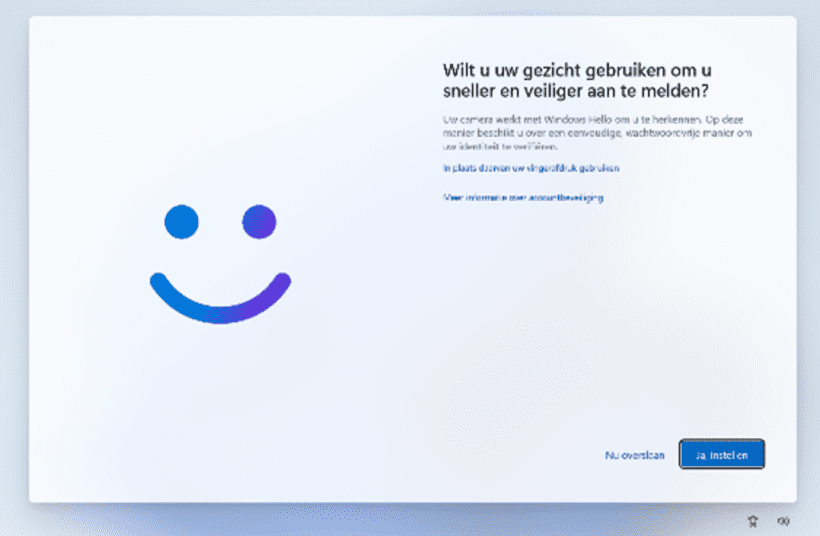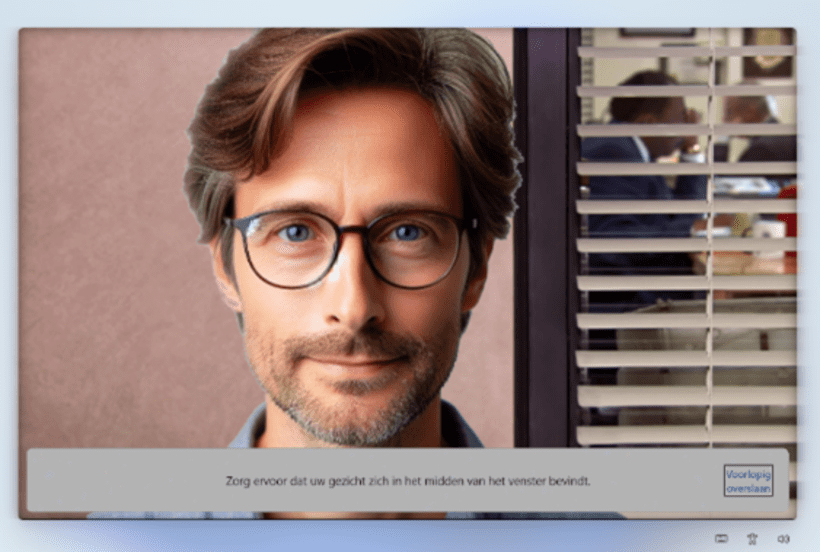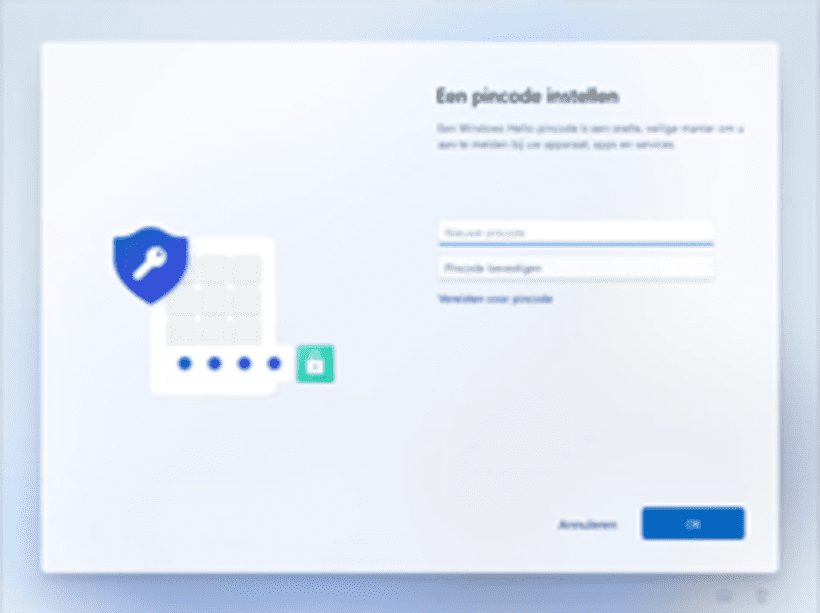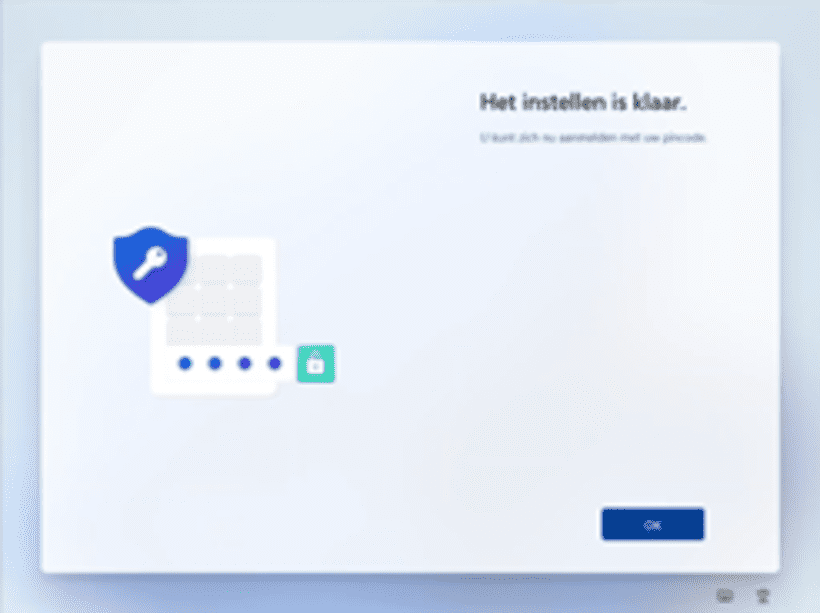Snelstartkaart installatie Windows 11
Gefeliciteerd! Je hebt zojuist je computer (terug)gekregen met de nieuwe versie van Windows geïnstalleerd. We kunnen het proces echter niet afronden zonder dat jij je aanmeldt.
Vanaf hier is het dus aan jou.
Voor je start
- Verifieer met je ICT-functiehouder of er voor jou een kenniswerkersprofiel is ingesteld !
- Zorg dat je laptop aangesloten is op de lader.
- Wanneer je de installatie op het werk uitvoert, zorg je dat je laptop zich kan connecteren op de wifi VO_BEZOEKERS.
Wanneer je de installatie van thuis uitvoert, zorg dan dat je het wifi-wachtwoord bij de hand hebt. - Reserveer anderhalf uur de tijd voor de installatie.
Tip: Indien aan één van bovenstaande voorwaarden niet is voldaan, stel je de installatie beter even uit.
- Stap 1
Aansluiten van kabels
- Sluit de lader van je laptop aan.
- Sluit de netwerkkabel aan (indien van toepassing).
- Stap 2
Start de laptop
- Start de laptop.
- Op de vraag “Is dit het juiste land of de juiste regio?”, kies je: België.
- Klik op Ja om te bevestigen.
- Op de vraag “Is dit de juiste toetsenbordindeling of invoermethode?”, kies je: Belgisch (punt).
Klik op Ja om te bevestigen. - Op de vraag “Wilt u een tweede toetsenbordindeling toevoegen?”, kies je Overslaan.
- In het venster “U gaat verbinding maken met een netwerk” maak je een verbinding via de kabel of via je wifi netwerk. Wanneer je de installatie op het werk uitvoert, zorg je dat je laptop zich connecteert op de wifi VO_BEZOEKERS.
Wanneer je de installatie van thuis uitvoert, zorg dan dat je het wifi-wachtwoord bij de hand hebt. De knop Volgende wordt pas actief wanneer dit is gelukt. Klik op de knop Volgende.
- In de minuten die volgen wordt er een eerste controle gedaan op updates.
Gedurende de volgende 2 à 3 minuten kan het scherm even zwart worden en opnieuw opstarten.
- Stap 3
Aanmelden
- Typ je volledig e-mailadres in het daarvoor bestemde vak en klik op Volgende.
Dit is je normale e-mailadres dat gebruikt om je aan te melden op de omgeving van de Vlaamse overheid.
- Bevestig het aanmelden met je eID en aangesloten kaartlezer.
Opmerking: gelieve geen gebruik te maken van itsme aangezien er momenteel problemen worden ondervonden naar aanleiding van aanpassingen door itsme. - Wanneer dit is gelukt zal het apparaat de installatie voortzetten.
- Typ je volledig e-mailadres in het daarvoor bestemde vak en klik op Volgende.
- Stap 4
Instellen voor werk of school
Het systeem doorloopt nu zonder actie van jouw kant de configuratie van het apparaat en jouw account. Dit zal afhankelijk van je apparaat ongeveer 10 minuten duren. Het systeem zal de laptop herstarten wanneer de configuratie is gebeurd.
- Stap 5
Aanmelden (de tweede keer)
Wanneer de klok verschijnt kunt u zich aanmelden op de laptop.
Wanneer je de installatie op het werk uitvoert, zorg je ook hier ervoor dat je laptop zich connecteert op de wifi VO_BEZOEKERS (via het wifi-icoon linksonder).
- Klik op het scherm.
- Typ uw volledig e-mailadres en bijbehorend wachtwoord en bevestig met ENTER.
Je zal je eigen naam zien verschijnen ter bevestiging waarna het de laatste configuratie opstart. Deze laatste configuratie zal 2 à 3 minuten duren.
Opmerking: gelieve geen gebruik te maken van andere aanmeldmethodes dan gebruikersnaam/wachtwoord, aangezien er op dit moment problemen zijn met itsme en eID (naar aanleiding van aanpassingen bij CSAM en itsme). - Stap 6
Windows Hello instellen
Windows Hello stelt je in staat je laptop te ontgrendelen d.m.v. een pincode of gezichtsherkenning
Gezichtsherkenning instellen
- Zorg dat de camera niet afgedekt is en dat er geen andere mensen in de camera kijken.
- Blijf enkele ogenblikken recht naar de camera kijken totdat het systeem aangeeft dat het voldoende karakteristieken heeft geregistreerd.
Een pincode instellen
Anders dan je wachtwoord is de pincode enkel verbonden met het apparaat waarop je het instelt.
- Typ een pincode om je laptop te kunnen ontgrendelen.
- Herhaal de pincode en bevestig met OK.
Let op: deze pincode moet minstens 6 cijfers bevatten.
- Stap 7
Het instellen is klaar
Nadat je je pincode hebt ingesteld is je laptop klaar voor gebruik.
- Klik op OK om je laptop te gaan gebruiken.
Veel succes
Let op
Binnen het uur na je eerste aanmelding, zullen ook de printer-drivers automatisch geïnstalleerd worden. Dat wil wel zeggen dat je het eerste uur nog niet kan printen.
Problemen en vragen
Bij problemen of vragen kan je altijd de Service Desk van de Vlaamse overheid contacteren
op 02/ 553 90 00
Wil je ontdekken wat er nieuw is? Check dan zeker dit overzicht van nuttige weetjes over Windows 11