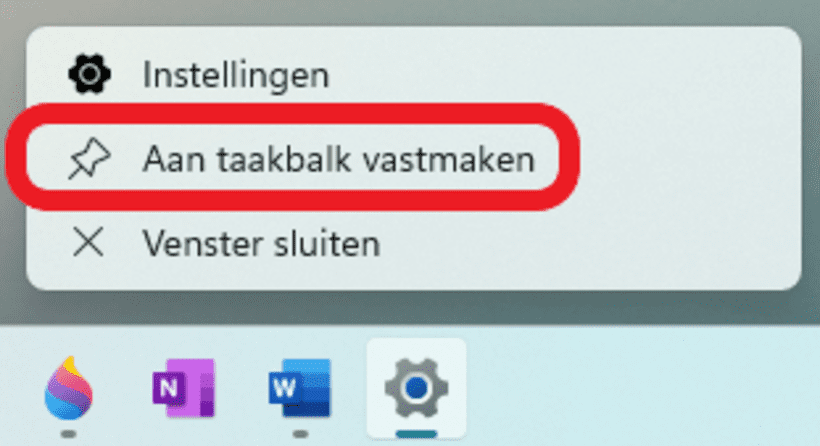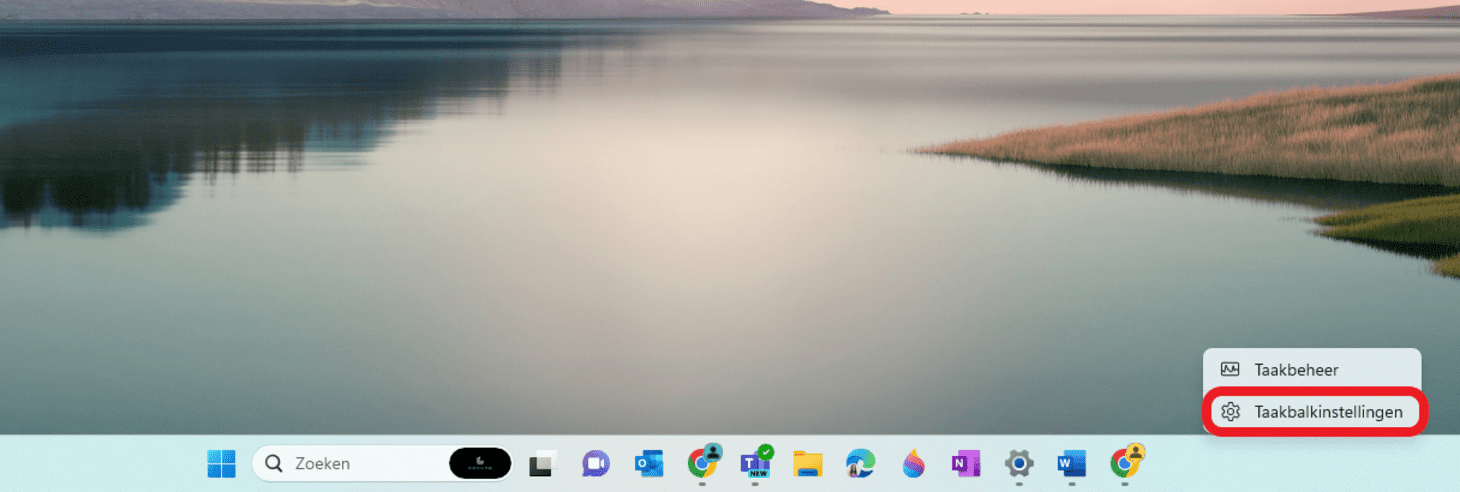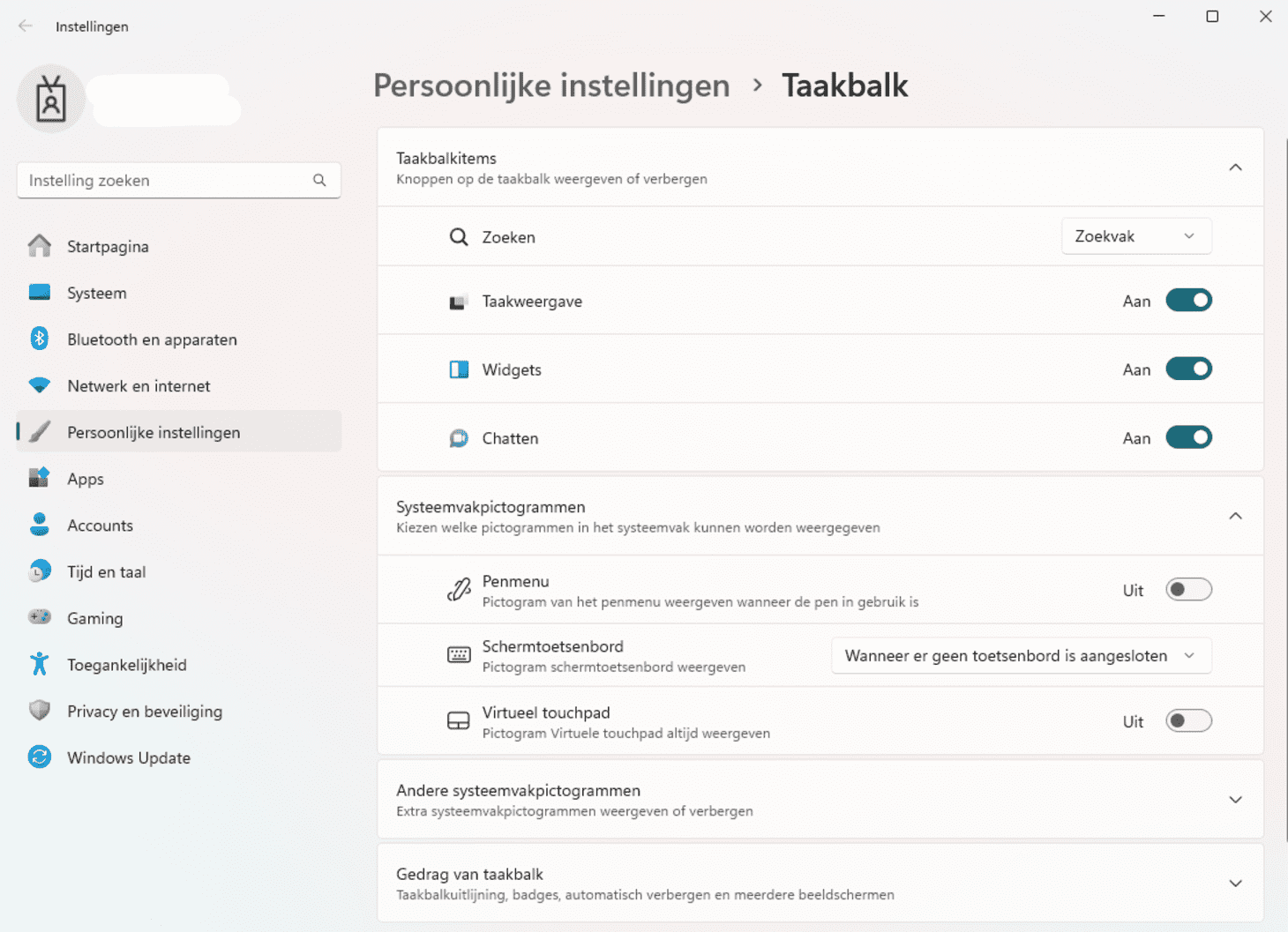Gedaan met laden. U bevindt zich op: Hoe pas je je taakbalk aan? Windows 11
Hoe pas je je taakbalk aan?
De taakbalk op je Windows 11 is vaak je startpunt om bepaalde taken op je computer uit te voeren. Het is mogelijk om je taakbalk aan te passen naar je persoonlijke voorkeuren.
Programma's vastpinnen
Als je een programma regelmatig gebruikt, dan is het handig om dat programma vast te pinnen aan je taakbalk. Hierdoor blijft het icoontje van dat programma altijd staan in je taakbalk, ook als het programma niet actief is. Het voordeel daarvan is dat je het programma kunt opstarten door op het icoontje in de taakbalk te klikken.
- Stap 1
Open het programma (vb. Word, Outlook, etc.) via het Startmenu.
- Stap 2
Onderaan in de taakbalk staat het icoon van het programma. Klik hier op met de rechtermuisknop.
- Stap 3
Kies Aan taakbalk vastmaken.
- Stap 4
Je kunt de programma’s reorganiseren door de iconen te verslepen naar de gewenste plaats.
Taakbalkinstellingen
Het is ook mogelijk om je taakbalk aan te passen via de taakbalkinstellingen.
- Stap 1
Klik met je rechtermuisknop op een lege plek in je taakbalk.
- Stap 2
Kies Taakbalkinstellingen.
- Stap 3
Een nieuw scherm opent zich met verschillende instellingen. Pas deze aan naar je eigen voorkeuren.