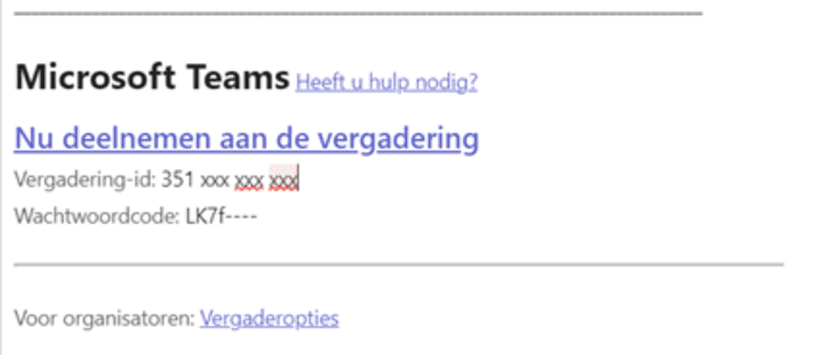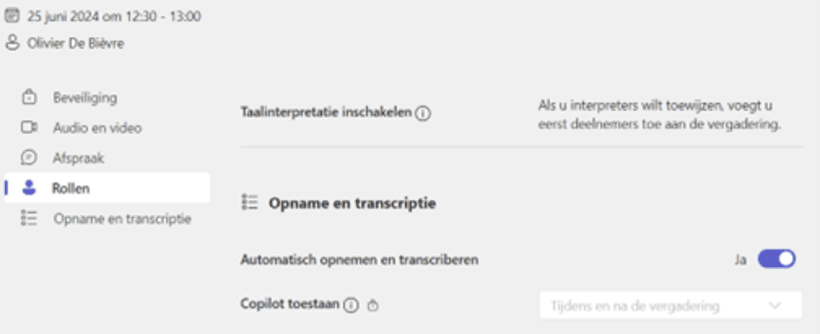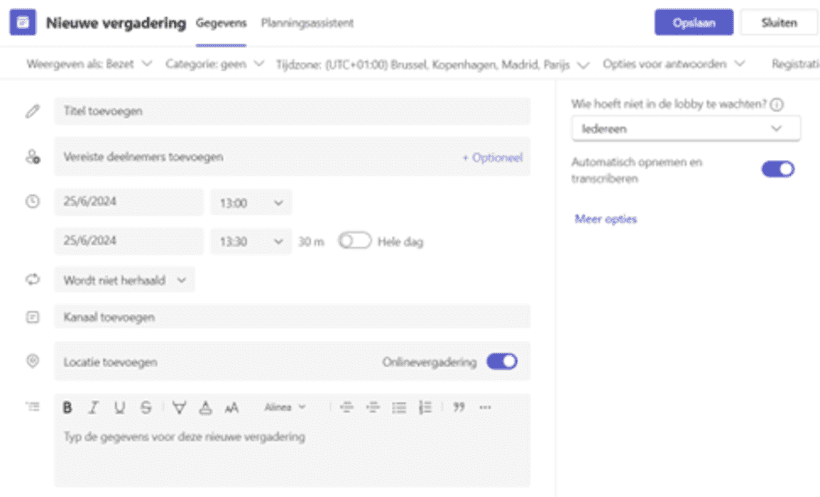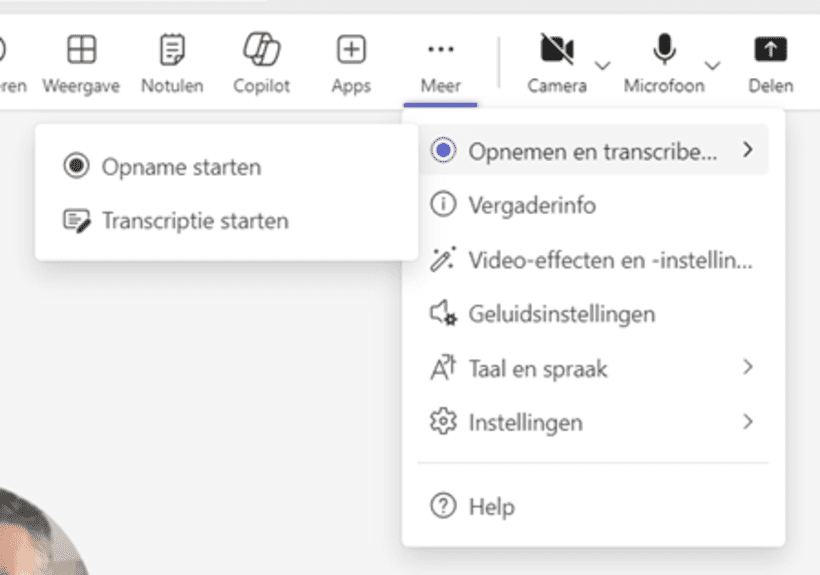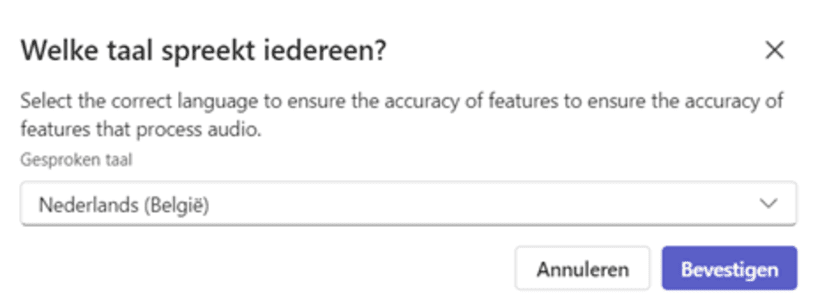Hoe kan je een vergadering transcriberen in Teams?
Transcriberen is een functie in MS Teams die je toelaat om je vergaderingen op te nemen en automatisch te voorzien van ondertitels. Zo kan je achteraf makkelijk terugvinden wat er gezegd is, en wie wat gezegd heeft. Je kan ook de transcriptie downloaden als een tekstbestand of een Word-document.
Transcriberen kan je dus helpen om je vergaderingen efficiënter en toegankelijker te maken. Hier zijn enkele voordelen:
- Je kan de belangrijke punten van de vergadering makkelijk terugvinden en nalezen.
- Je kan de transcriptie gebruiken als een basis voor een verslag of een actieplan.
- Je kan de transcriptie delen met mensen die niet aanwezig waren bij de vergadering, of die een andere taal spreken.
- Je kan de ondertitels gebruiken om de vergadering beter te volgen, vooral als er achtergrondgeluid of een slechte verbinding is.
- Je kan de ondertitels aanpassen aan je voorkeuren, zoals de grootte, de kleur en de positie.
OPGELET: Momenteel is transcriberen enkel mogelijk voor een beperkte groep pilootgebruikers binnen de Vlaamse overheid.
Hoe activeer je transcriberen?
Om transcriberen te activeren, moet je eerst de toestemming hebben van de organisator van de vergadering. Vraag dus vooraf of je de vergadering mag opnemen en transcriberen. Als je de toestemming hebt, kan je het transcriberen op verschillende manieren activeren, ofwel vooraf ofwel tijdens de vergadering.
Transcriberen inplannen bij het plannen van de vergadering in Outlook
Je kan het transcriberen inschakelen al bij het plannen van de vergadering, zowel in Teams als in Outlook.
- Stap 1
Maak een nieuwe vergadering aan in Outlook, activeer “Teams-vergadering” en voeg de deelnemers toe.
- Stap 2
Druk op “Opslaan”
- Stap 3
Open de vergadering en ga naar de informatie m.b.t. “MS Teams”
Klik op ‘Vergaderopties’ en ga naar het onderdeel ‘Opname en transcriptie’
- Stap 4
Schakel de optie ‘Automatisch opnemen en transcriberen toestaan’ in
De vergadering zal automatisch opgenomen en getranscribeerd worden als je deelneemt. Je hoeft niets meer te doen.
- Stap 5
De opname en de transcriptie worden automatisch opgeslagen in de chat van de vergadering. Je kan ze daar terugvinden en bekijken, downloaden of delen.
Transcriberen inplannen bij het plannen van de vergadering in Teams
- Stap 1
Maak een nieuwe vergadering aan in MS Teams en voeg de deelnemers toe.
- Stap 2
Schakel de optie ‘Automatisch transcriberen toestaan’ in
De vergadering zal automatisch opgenomen en getranscribeerd worden als je deelneemt. Je hoeft niets meer te doen.
- Stap 3
De opname en de transcriptie worden automatisch opgeslagen in de chat van de vergadering. Je kan ze daar terugvinden en bekijken, downloaden of delen.
Transcriberen tijdens de vergadering
- Stap 1
Ga naar de vergadering in MS Teams en klik op de knop ‘Meer’ (de drie puntjes)
- Stap 2
Selecteer ‘Opnemen en transcriberen’ en druk op ‘Transcriptie starten’
- Stap 3
Selecteer de gesproken taal en bevestig je keuze
- Stap 4
Wacht tot de opname en/of transcriptie begint. Iedereen zal de melding krijgen dat de geselecteerde actie is gestart. Tegelijkertijd zal het icoontje van transcriptie of
opname in de bovenste menubalk getoond worden. - Stap 5
Als je de opname wilt stoppen, klik dan opnieuw op ‘Meer acties’ en kies ‘Opname stoppen’. Je kan ook de vergadering verlaten om de opname te stoppen.
- Stap 6
De opname en de transcriptie worden automatisch opgeslagen in de chat van de vergadering. Je kan ze daar terugvinden en bekijken, downloaden of delen.