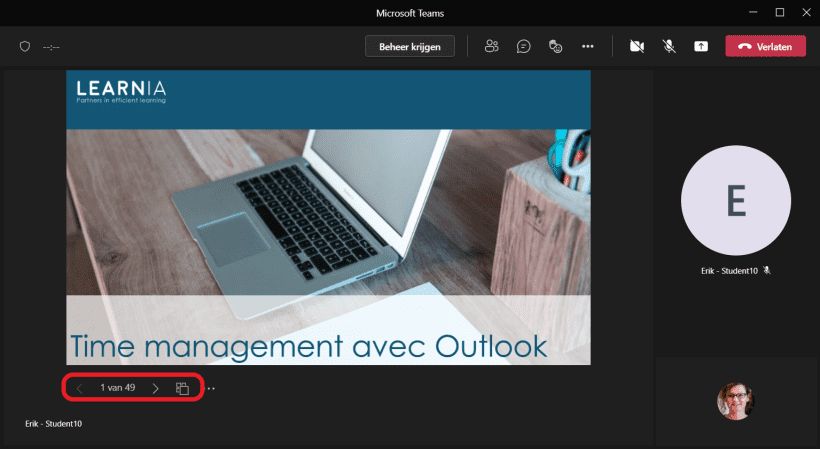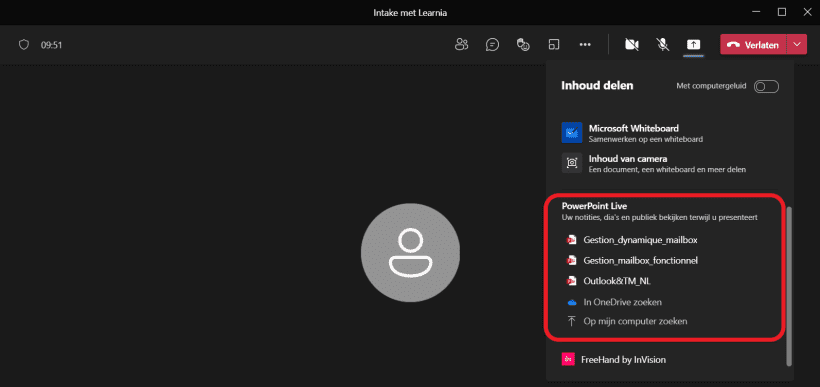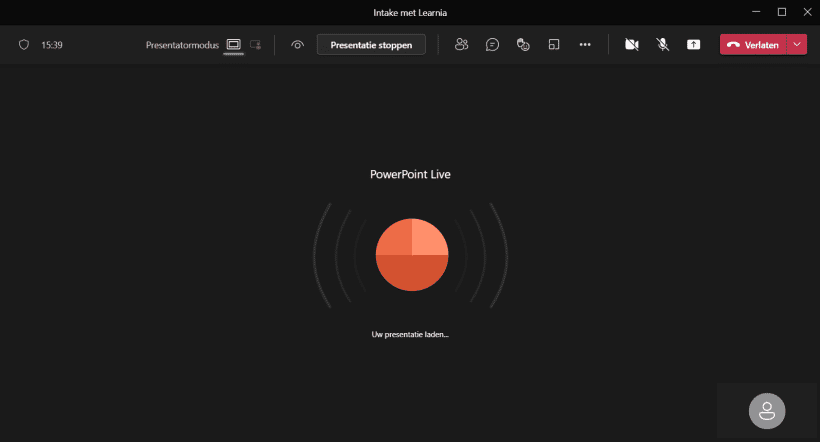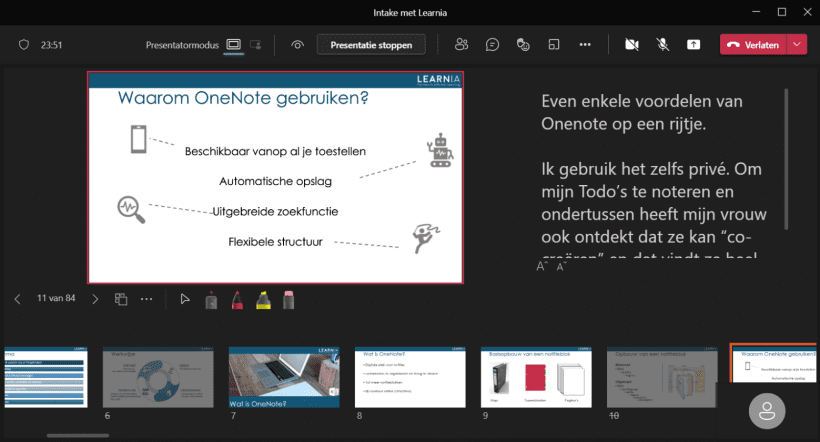Hoe geef je een diapresentatie in een Teamsvergadering?
Als je tijdens een Teamsvergadering een PowerPointpresentatie wil geven, kan je het PowerPointbestand openen en dan dat venster of je hele scherm delen. Nadeel hierbij is dat je twee schermen nodig hebt, wil je tegelijk je gedeelde inhoud én het vergadervenster met de chat en camera’s blijven zien.
Dit euvel kan verholpen worden door bij het delen van je scherm te kiezen voor ‘PowerPoint Live’ dat gelijk zorgt voor een presentatorweergave -die in PowerPoint zelf al bestond.
De belangrijkste voordelen van PowerPoint Live zijn de volgende:
- Je kan in één venster je slides zien en de interactie (chat, camera’s…) in de vergadering volgen;
- Je kan door je slides bladeren zonder dat het publiek iets doorheeft;
- Ook de deelnemers kunnen door de slides bladeren, onafhankelijk van de slide die je aan het tonen bent;
- Je kan spieken in de notities van je slides;
- Je kan op de slides noteren en tekenen;
- Je presentatie kan heel gemakkelijk door een ander verdergezet worden.
Deze fiche beschrijft hoe je PowerPoint Live (met presentatorweergave) activeert, hoe je je slides in deze modus beheert en wat je publiek precies te zien krijgt.
Je PowerPoint ‘live’ (met presentatorweergave) delen
Opmerking: Hiervoor hoef je het PowerPointbestand niet op voorhand te openen.
- Stap 1
Klik tijdens de vergadering op het icoon Inhoud delen.
Aan de rechterkant gaat het deelvenster met de opties om te delen open. - Stap 2
Scroll naar beneden tot je de subtitel PowerPoint Live ziet.
Selecteer de presentatie die je wil delen in de lijst of zoek ze op door ze in OneDrive of op je computer te zoeken. - Stap 3
De presentatie wordt nu opgeladen in de vergadering; afhankelijk van de grootte van het bestand kan dit even duren.
- Stap 4
Zodra de presentatie helemaal geladen is, zie je links centraal in je vergadervenster de slide die je op dat moment toont, rechts daarvan de eventuele notities die bij die slide horen, en onderaan een menu om door je slides te scrollen. Helemaal bovenaan vind je nog steeds het menu van de vergadering en enkele bijkomende knoppen.
Je presentatorweergave beheren
Van slide veranderen
Om in de presentatorweergave van slide te veranderen heb je verschillende mogelijkheden: gebruik de pijltjes

net onder de getoonde slide om voor- of achteruit te gaan, of de rasterweergave
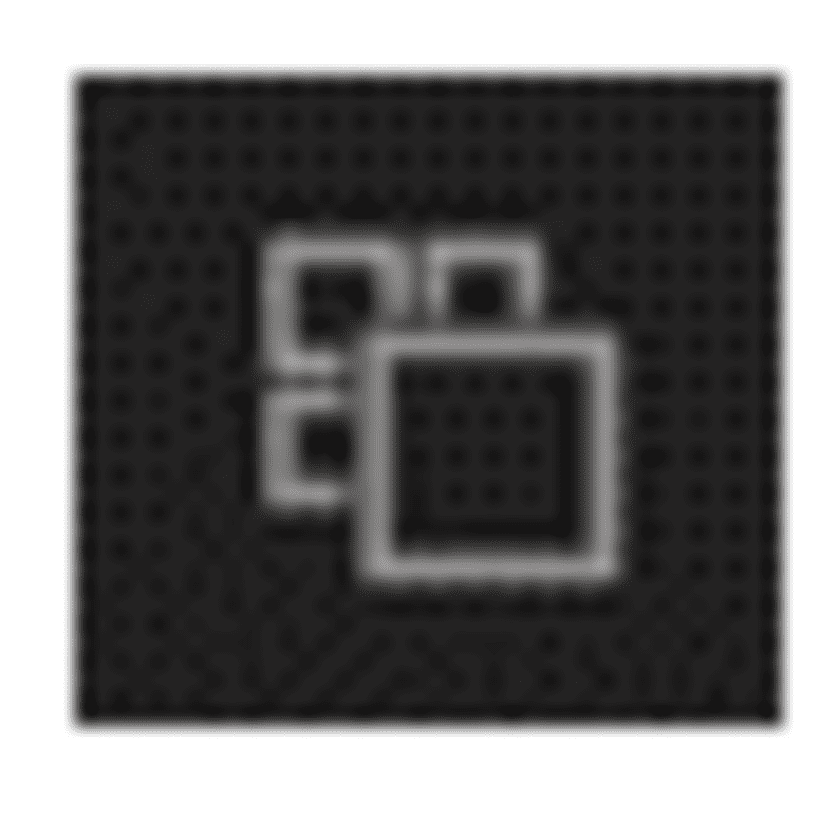
om naar een slide te ‘springen’ (de deelnemers zien deze handeling niet, enkel de slide die je gekozen hebt).
Ook het horizontale menu van miniaturen onderaan kan je hiervoor gebruiken; de oranje omkaderde miniatuurslide is de slide die je toont. Het schuifbalkje bevindt zich onderaan.
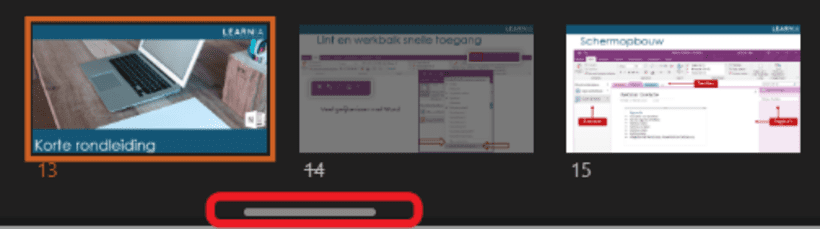
Tekenen en noteren op een slide
Gebruik hiervoor de tools die je vindt onder de getoonde slide:

Nadien, wanneer je afsluit, kan je kiezen om de aantekeningen op te slaan of van je slides te wissen.
Presentatorweergave uitzetten
Heb je je notities, noch de miniaturen van je slides nodig, dan kan je de weergave voor presentator stopzetten door op de drie puntjes te klikken en te kiezen voor

Je kan nog steeds door je slides navigeren met de pijltjes en de rasterweergave.
Stoppen met presenteren
Stoppen met het delen van je presentatie doe je met de knop Presentatie stoppen helemaal bovenaan in het midden.
Wat de deelnemers zien
Typisch aan de livepresentatie is dat de deelnemers ook van hun kant door de slides kunnen bladeren. Dit kan handig zijn wanneer iemand een eerdere slide nogmaals wil bekijken, of al vooruit wil blikken naar wat nog moet komen.
Deze mogelijkheid kan je ook uitschakelen.