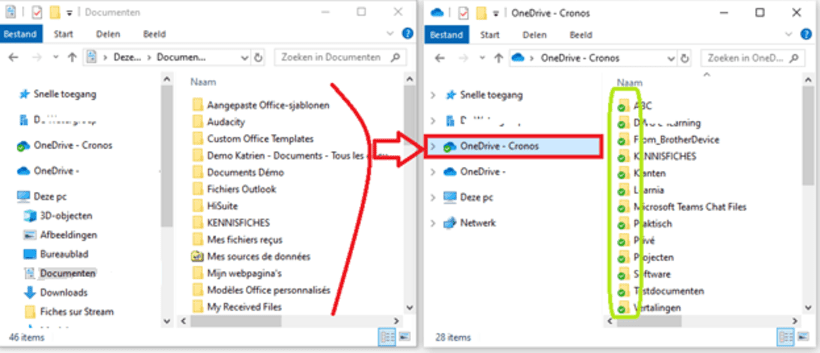Hoe verplaats je bestanden van hun oude locatie naar OneDrive voor Bedrijven?
Nu je beschikt over OneDrive voor Bedrijven kan je het gebruiken om al je persoonlijke werkgebonden bestanden te bewaren.
In eerste instantie moet je al je bestanden vanop je persoonlijke netwerkschijf of vanuit een lokale folder verplaatsen naar de lokale OneDrive voor Bedrijven-folder. Vandaar worden je documenten automatisch gesynchroniseerd naar je OneDrive voor Bedrijven-folder in de cloud.
- Stap 1
Open je Windows Verkenner in twee vensters: één met je OneDrive voor Bedrijven-folder en één met je oude bestandslocatie.
- Stap 2
Verplaats vervolgens je bestanden van de oude locatie naar de nieuwe OneDrive voor Bedrijven-folder. Door te verplaatsen in plaats van te kopiëren behouden de bestanden hun originele datumgegevens, zoals de aanmaakdatum.
- Stap 3
In de achtergrond zal OneDrive voor Bedrijven nu de lokale folder op je pc synchroniseren met de folder in de cloud. Ondertussen kan je gewoon voortwerken aan je andere taken.
- Stap 4
Als je veel gegevens verplaatst, zal het enige tijd duren voor de synchronisatie volledig is. Aan de kleine groene symbooltjes zie je of een bepaalde map of bestand al gesynchroniseerd is.
Tips
- Heb je veel gegevens te verplaatsen? Verplaats ze dan niet allemaal in één keer, maar deel het werk voor alle zekerheid op in stukken.
- Heb je synchronisatieproblemen? De oorzaak kan liggen aan het gebruik van niet toegelaten karakters of te lange map- of bestandsnamen. Klik hier om na te gaan welke tekens niet zijn toegelaten en lees hier wat je best controleert voor je je bestanden overzet.
Nuttige video's (enkel toegankelijk voor werknemers Vlaamse overheid)
Verplaats of kopieer bestanden naar OneDrive(opent in nieuw venster)