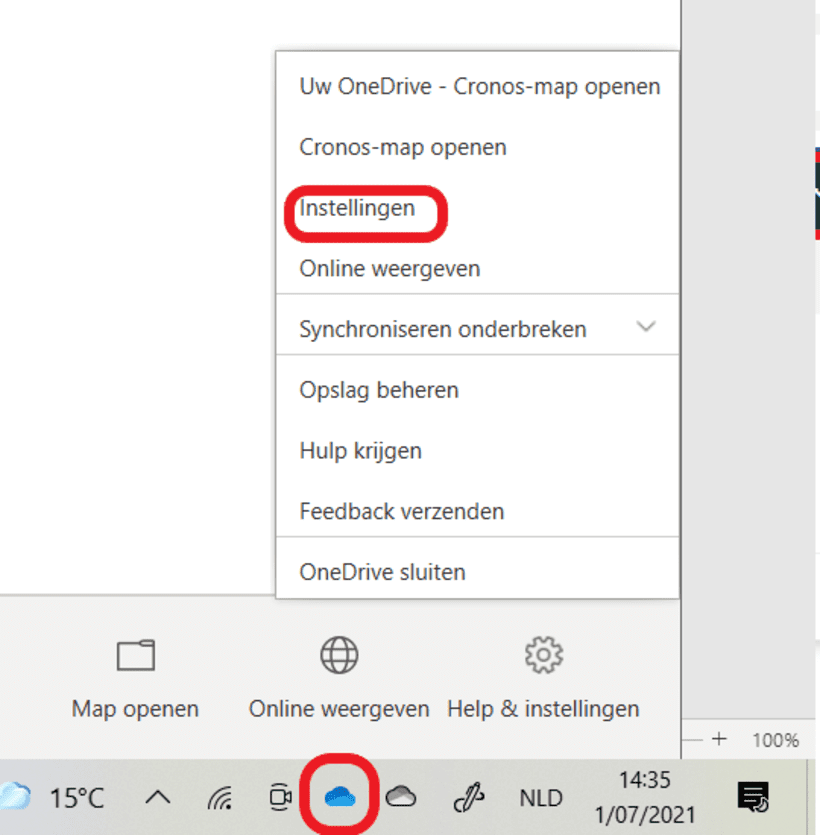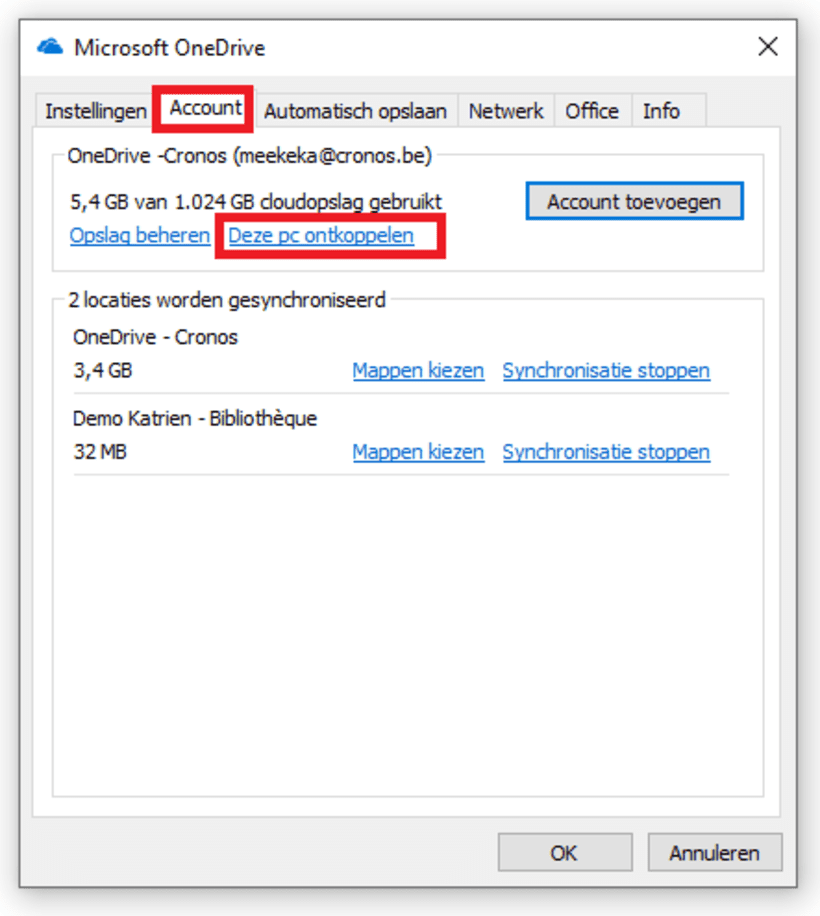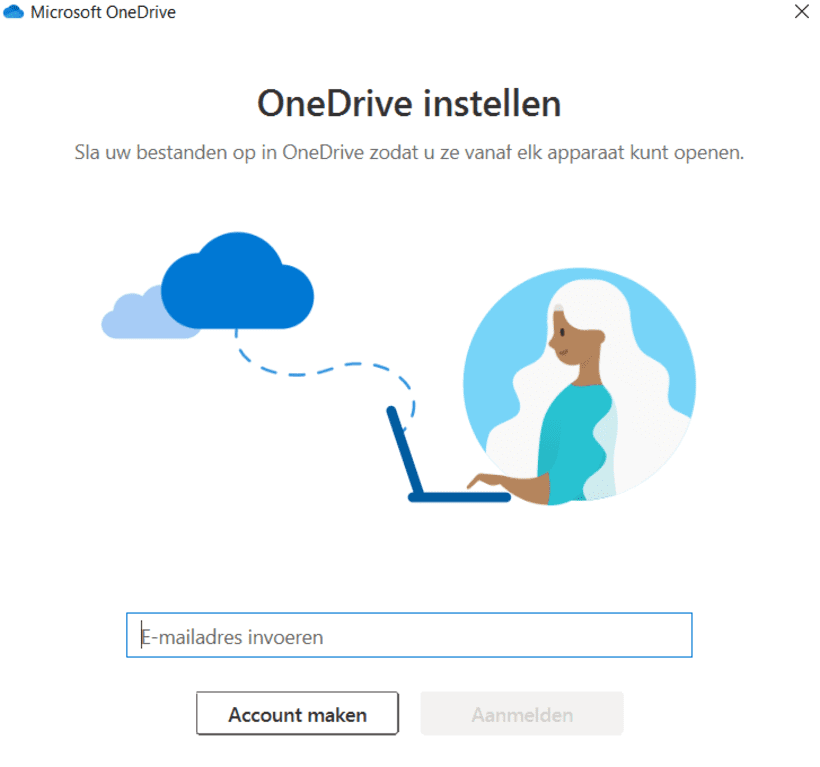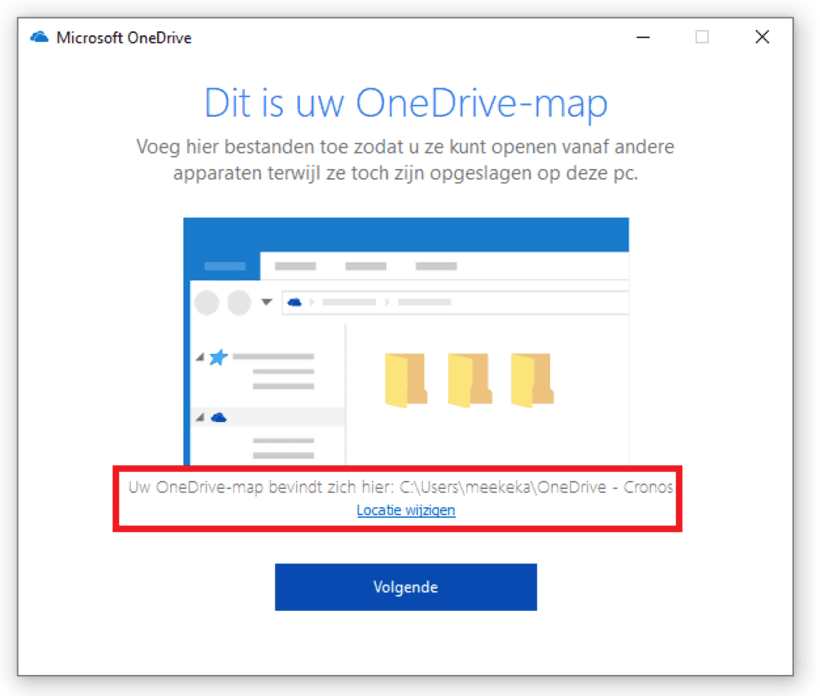Hoe kies je de lokale map voor OneDrive voor Bedrijven?
Op het moment dat je een synchronisatie instelt van je OneDrive voor Bedrijven naar je eigen pc, kan je zelf kiezen in welke lokale map je deze bestanden wenst te plaatsen.
Indien je echter achteraf de locatie wenst aan te passen, zal je eerst alle synchronisaties moeten stopzetten. Nadien kan je bij het opnieuw activeren van de synchronisatie de locatie aanpassen.
Synchronisatie stopzetten
- Stap 1
Klik rechts op het icoontje van OneDrive in het systeemvak onderaan
Indien je meerdere accounts hebt zullen er verschillende OneDrive icoontjes staan, klik op degene waarvoor je de locatie wenst aan te passen.
- Stap 2
Kies vervolgens Instellingen
- Stap 3
Ga naar het tabblad Account
- Stap 4
Klik op Deze PC ontkoppelen bij het account
Synchronisatie opnieuw instellen
- Stap 1
In het bovenstaande scherm, klik je op Account toevoegen
- Stap 2
Typ je e-mailadres in, en klik op Aanmelden
Na het klikken op aanmelden kan je de vraag krijgen of het type account persoonlijk is of een werk/school account. Kies in dit geval voor werk/school.
- Stap 3
In het volgende scherm voer je je wachtwoord in
- Stap 4
Het venster Dit is uw OneDrive-map toont de huidige lokale map.
Aangezien het adres vaak veel te lang is, zie je alleen de laatste 20 karakters; houd de cursor over het adres om het volledige adres te zien.
- Stap 5
Om de bovenstaande map te wijzigen, klik je op Locatie wijzigen
Vervolgens selecteer je een nieuwe lege lokale map en klik je op Map selecteren.
- Stap 6
Klik op Volgende.
Kies dan welke mappen van je OneDrive moeten worden gesynchroniseerd, en klik opnieuw op Volgende - Stap 7
Klik op Mijn OneDrive ... openen om je gesychroniseerde bestanden te zien