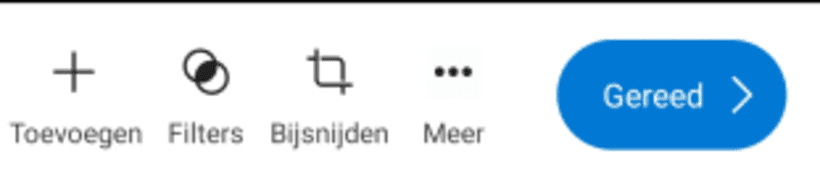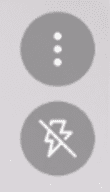Hoe kan je een document scannen via je smartphone?
De scan optie in de OneDrive app helpt je om documenten, foto’s, whiteboards en visitekaartjes vast te leggen vanop je smartphone. De scan optie plaatst automatisch een kader rondom hetgeen wat je wil scannen, zodat je uiteindelijke “scan” enkel datgene bevat. Deze procedure legt je uit hoe je dit doet.
Op een Android smartphone
- Stap 1
Druk in het menu onderaan op Start of Bestanden.
- Stap 2
Druk rechtsonder in het scherm op het blauw camera-icoontje
- Stap 3
Swipe onderaan je scherm en maak je keuze uit Whiteboard, Document, Visitekaartje of Foto.
- Stap 4
Bij de opties Whiteboard, Document en Visitekaartje zal de scanner automatisch een kader plaatsen, om te helpen met het enkel vastleggen van hetgeen je gekozen hebt.
- Stap 5
Maak je scan (foto) met de ronde witte knop onderaan.
- Stap 6
Pas, indien gewenst, de randen rondom je scan aan door ze te verslepen.
- Stap 7
Druk rechts onderaan op Bevestigen.
- Stap 8
In het volgende scherm kan je je scan verder bewerken.
- Druk op Toevoegen om een nieuwe scan toe te voegen.
- Druk op Filters om een filter toe te passen.
- Druk op Bijsnijden om de randen van de scan alsnog aan te passen.
- Druk op Meer om de scan te draaien, tekst of “inkt” (tekenen) toe te voegen, of om de scan te verwijderen.
- Stap 9
Druk op Gereed.
- Stap 10
In het menu dat in beeld schuift, kan je de scan een naam geven en bladeren naar de gewenste locatie om deze op te slaan in je OneDrive.
- Stap 11
Druk op het vinkje rechtsboven om de scan op te slaan.
Tip
Je kan de flits gebruiken, of het geluid van de camera uitschakelen, via de iconen rechtsboven in de scanner.
Op een iPhone
- Stap 1
Druk in het menu onderaan op het Camera-icoon.
- Stap 2
Swipe onderaan je scherm en maak je keuze uit Document, Whiteboard, Visitekaartje of Foto.
- Stap 3
Bij de opties Whiteboard, Document en Visitekaartje zal de scanner automatisch een kader plaatsen, om te helpen met het enkel vastleggen van hetgeen je gekozen hebt.
- Stap 4
Maak je scan (foto) met de ronde witte knop onderaan.
- Stap 5
Pas, indien gewenst, de randen rondom je scan aan door ze te verslepen.
- Stap 6
Druk rechts onderaan op Bevestigen.
- Stap 7
In het volgende scherm kan je je scan verder bewerken.
- Druk op Toevoegen om een nieuwe scan toe te voegen.
- Druk op Filters om een filter toe te passen.
- Druk op Bijsnijden om de randen van de scan alsnog aan te passen.
- Druk op Meer om de scan te draaien, tekst of “inkt” (tekenen) toe te voegen, of om de scan te verwijderen.
- Stap 8
Druk op Gereed.
- Stap 9
In het menu dat in beeld schuift, kan je de scan een naam geven en bladeren naar de gewenste locatie om deze op te slaan in je OneDrive.
- Stap 10
Druk op het vinkje om de scan op te slaan.
Tip
Je kan de flits gebruiken, of het geluid van de camera uitschakelen, via de iconen rechtsboven in de scanner.