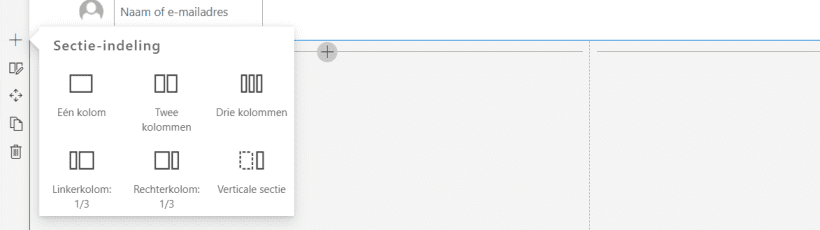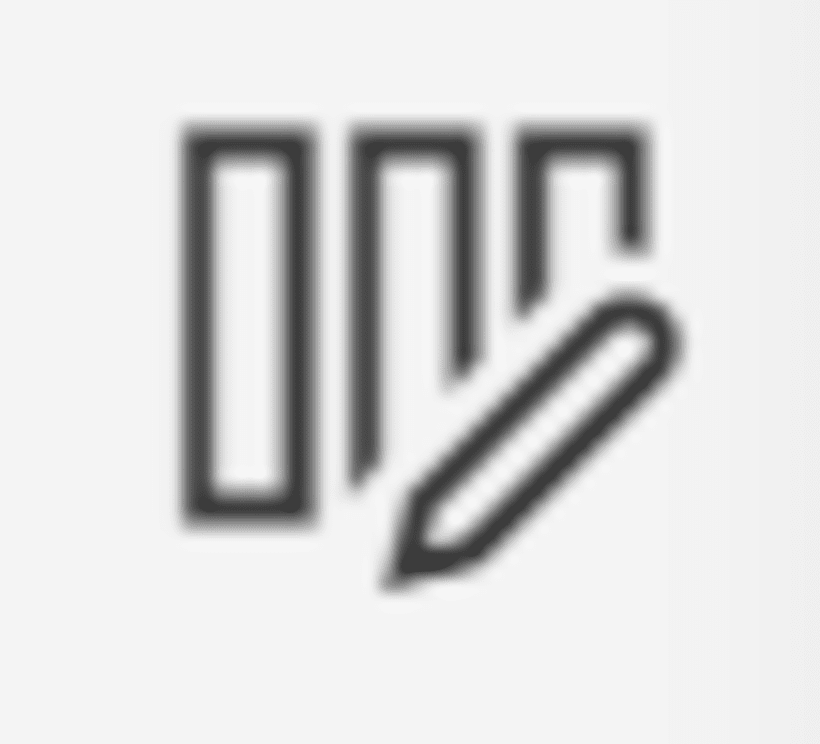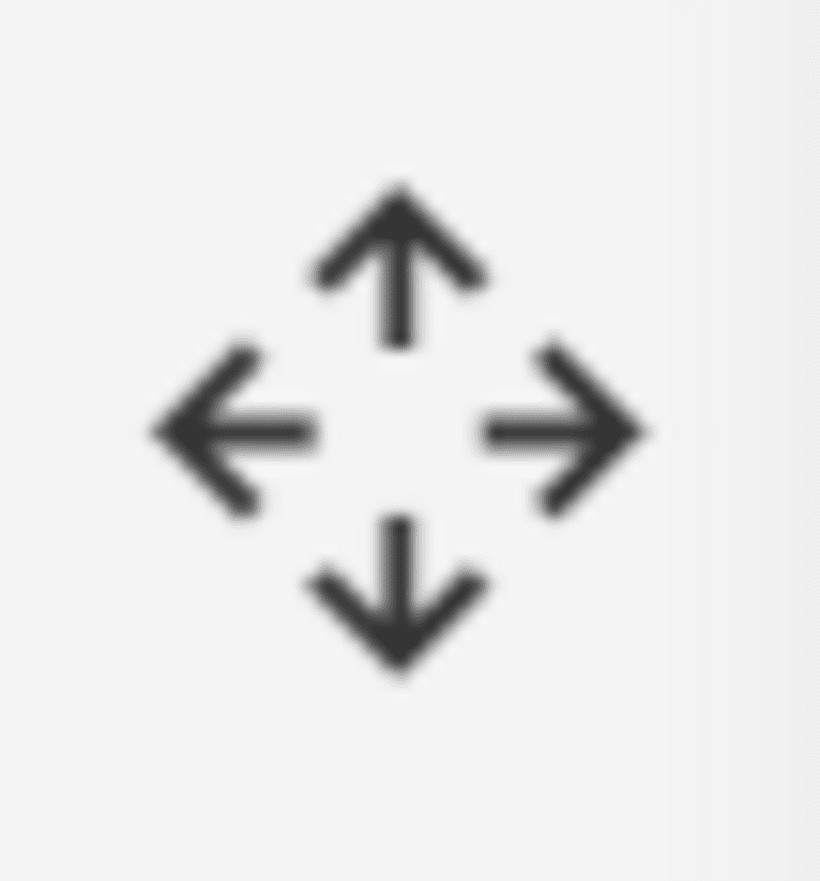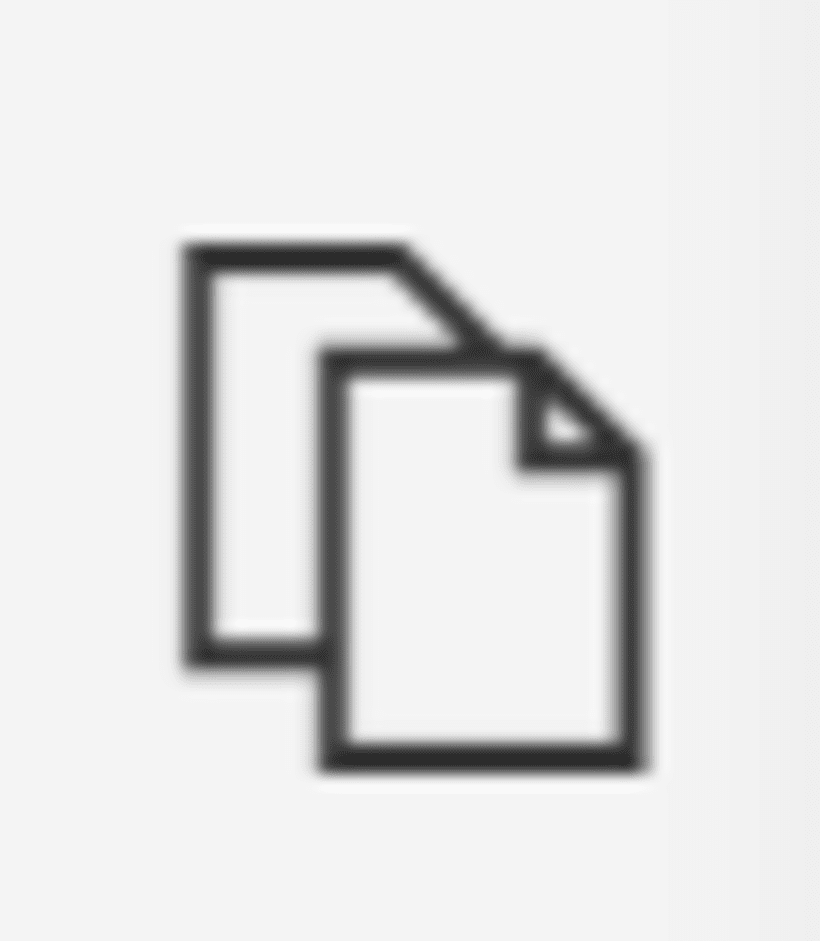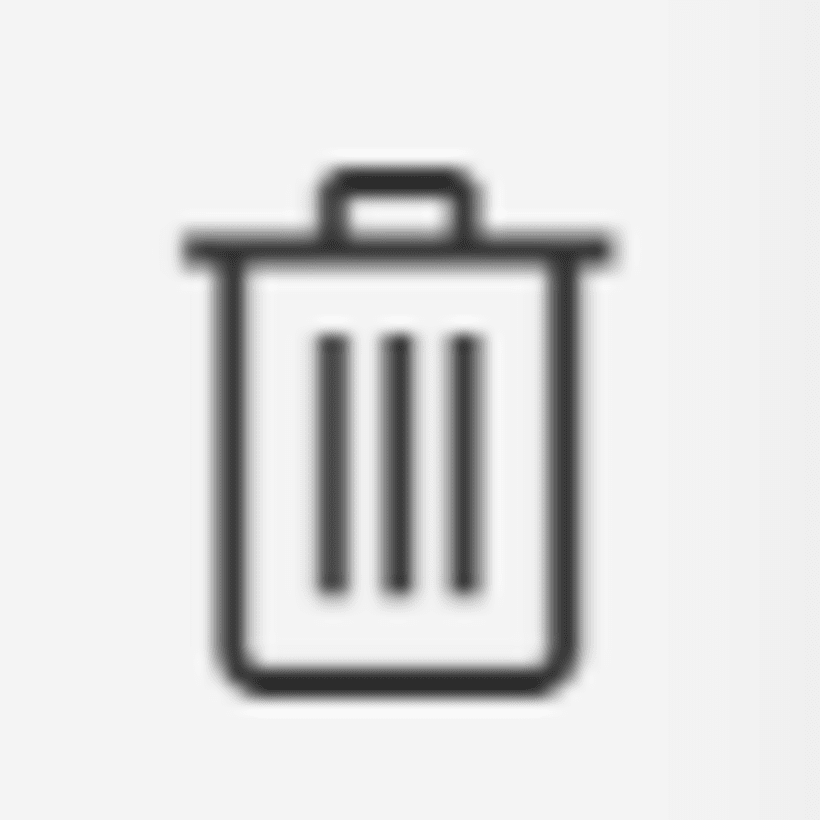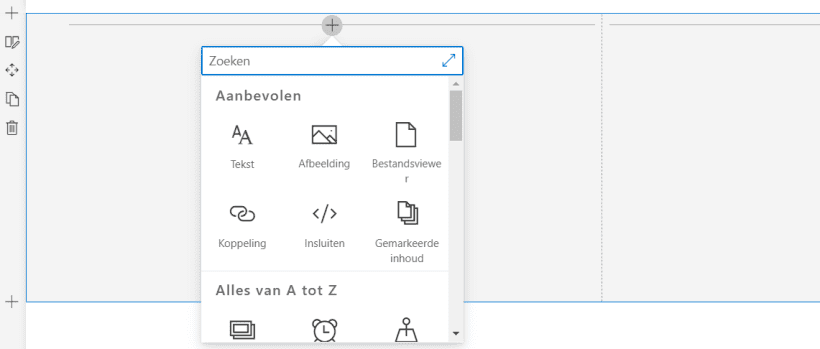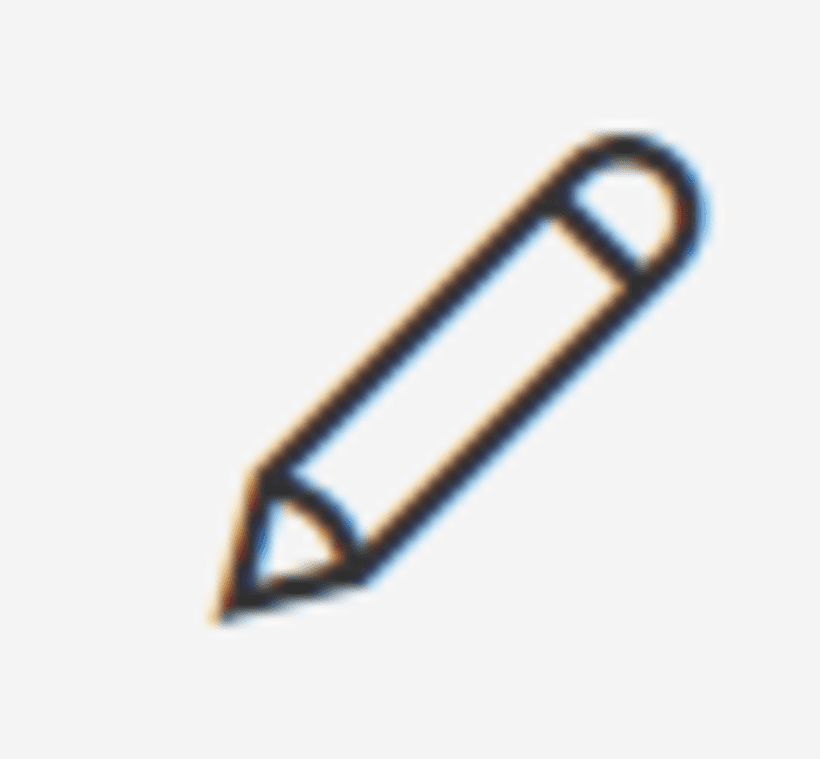Sitepagina’s: wat je moet weten voor je begint
Iedere site in SharePoint maakt gebruik van pagina’s om inhoud overzichtelijk te presenteren. Wanneer een site wordt aangemaakt zal er slechts één pagina bestaan, de startpagina of homepage. Maar op een SharePoint-site kan je natuurlijk veel meer pagina’s aanmaken.
Hieronder maak je kennis met enkele basisbeginselen en -vaardigheden.
Pagina bewerken en publiceren
- Stap 1
Navigeer naar de pagina die je wilt bewerken.
- Stap 2
In de rechterbovenhoek van de pagina klik je op “bewerken”. De verschillende onderdelen van de pagina kunnen nu worden aangepast en je wijzigingen worden automatisch opgeslagen. De pagina wordt naar jou uitgecheckt, niemand anders kan de pagina aanpassen totdat je de pagina publiceert.
- Stap 3
Om je aanpassing publiek te maken, klik je op “opnieuw publiceren” in de rechterbovenhoek. De pagina wordt daarmee ook weer ingecheckt.
Je kan ook al je wijzigingen ongedaan maken via “wijzigingen negeren”, hiermee wordt ook het uitchecken ongedaan gemaakt.
Onderdelen van een pagina
Sitepagina’s worden eerst gestructureerd met behulp van secties en kolommen. Nadien worden die secties en kolommen gevuld met webonderdelen.
Secties
Een pagina is voornamelijk opgebouwd uit horizontale secties. Iedere horizontale sectie heeft een beperkt aantal instellingen zoals het aantal kolommen waaruit ze bestaat en de achtergrond kleur.
Er zijn twee ‘speciale’ secties, zo is het mogelijk om aan een pagina één verticale sectie aan de rechterkant van de pagina toe te voegen, en kan je in communicatie-sites een sectie toevoegen die de volledige breedte van het scherm gebruikt.
Kolommen
Iedere sectie heeft één tot drie kolommen. Bij de indeling met twee kolommen hoeven deze niet even breed te zijn.
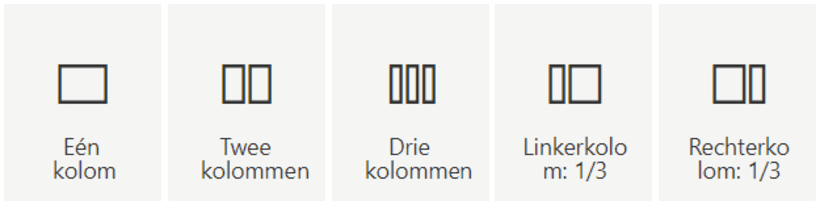
Webonderdelen
De kolommen worden gevuld met statische of dynamische webonderdelen, deze webonderdelen zijn een soort van placeholders die de specifieke inhoud van de pagina zullen bevatten.
- Statische webonderdelen zijn bijvoorbeeld vaste tekst, afbeeldingen, knoppen en de inhoud van een bestand.
- Dynamische webonderdelen geven bijvoorbeeld de recentste documenten weer of tonen de eerstvolgende evenementen uit een kalender.
Secties toevoegen, bewerken en verwijderen
Secties en kolommen toevoegen
- Stap 1
- Hou de cursor helemaal links, net onder de hoofding van de pagina en klik op het plusje om een nieuwe sectie toe te voegen.
- Stap 2
Kies de gewenste indeling.
Bestaande sectie aanpassen
Via de knoppen links van de sectie kan je de sectie aanpassen.
- Stap 1
Indeling en achtergrond van de sectie bewerken
Afhankelijk van de toegepaste indeling kan deze knop er een beetje anders uitzien. Het hier gebruikte icoon geeft aan dat er momenteel een indeling met drie kolommen toegepast werd.
- Stap 2
Sectie verplaatsen
Secties kan je alleen verticaal verplaatsen, je verandert dus de volgorde van de bestaande secties
- Stap 3
Sectie dupliceren
Hiermee kopieer je een sectie.
- Stap 4
Sectie verwijderen
Deze optie verwijdert ook al de aanwezige kolommen en webonderdelen van de sectie.
Webonderdelen toevoegen, bewerken en verwijderen
Webonderdelen toevoegen
- Stap 1
Klik op het plusje in de kolom waarin je het webonderdeel wil toevoegen.
- Stap 2
Zoek en selecteer het webonderdeel dat je wenst toe te voegen. Je kan gewoon scrollen, maar ook zoeken op sleutelwoorden. Met de knop met de dubbele, diagonale pijl kan je de keuzelijst vergroten.
Webonderdeel bewerken
Via de knoppen links van het webonderdeel kan je het webonderdeel aanpassen.
- Stap 1
Webonderdeel bewerken
De instellingen van het webonderdeel worden weergegeven in het paneel aan de rechterkant van het scherm.
- Stap 2
Webonderdeel verplaatsen
Je kan webonderdelen binnen een sectie maar ook naar andere secties verplaatsen.
- Stap 3
Webonderdeel dupliceren
Om het webonderdeel te kopiëren.
- Stap 4
Webonderdeel verwijderen
Om het webonderdeel te verwijderen.