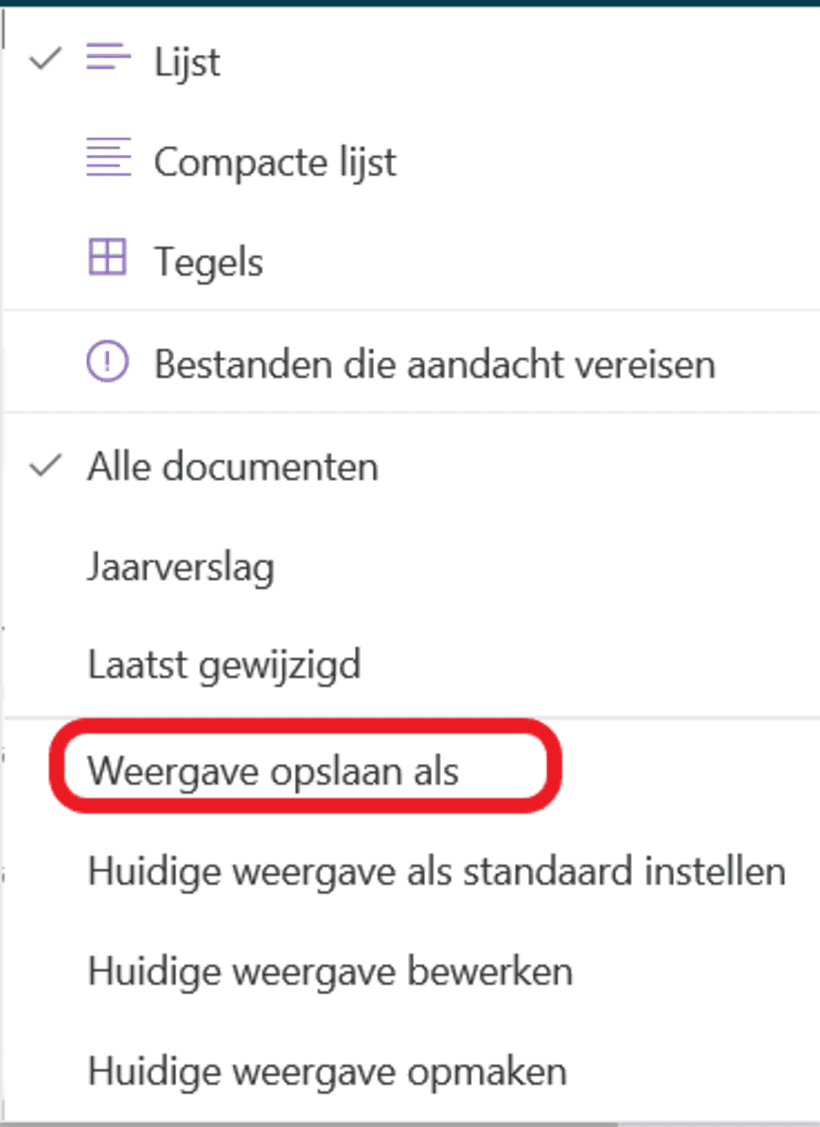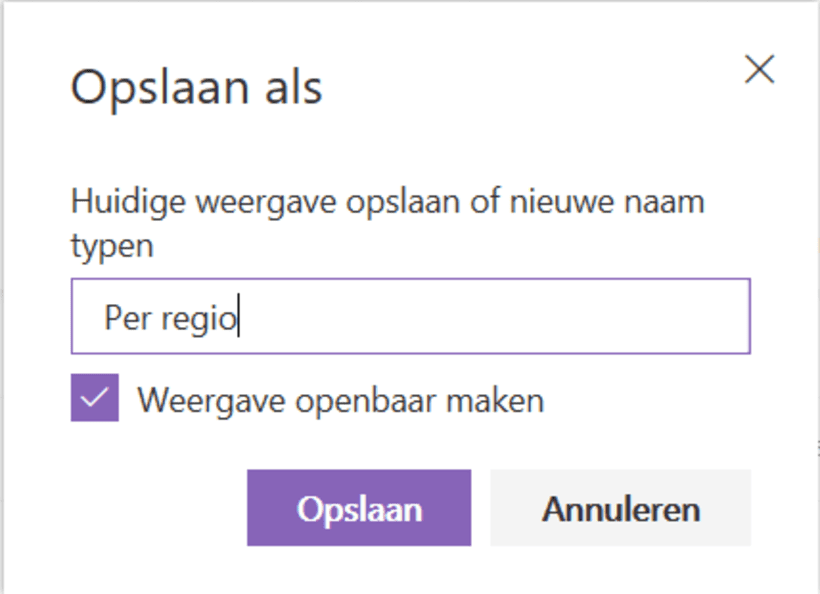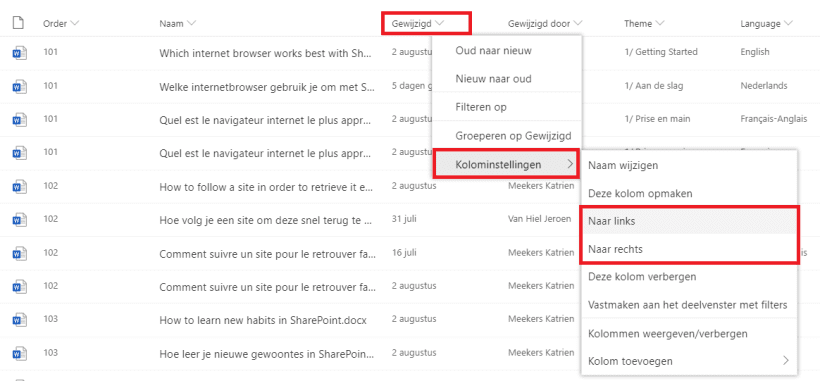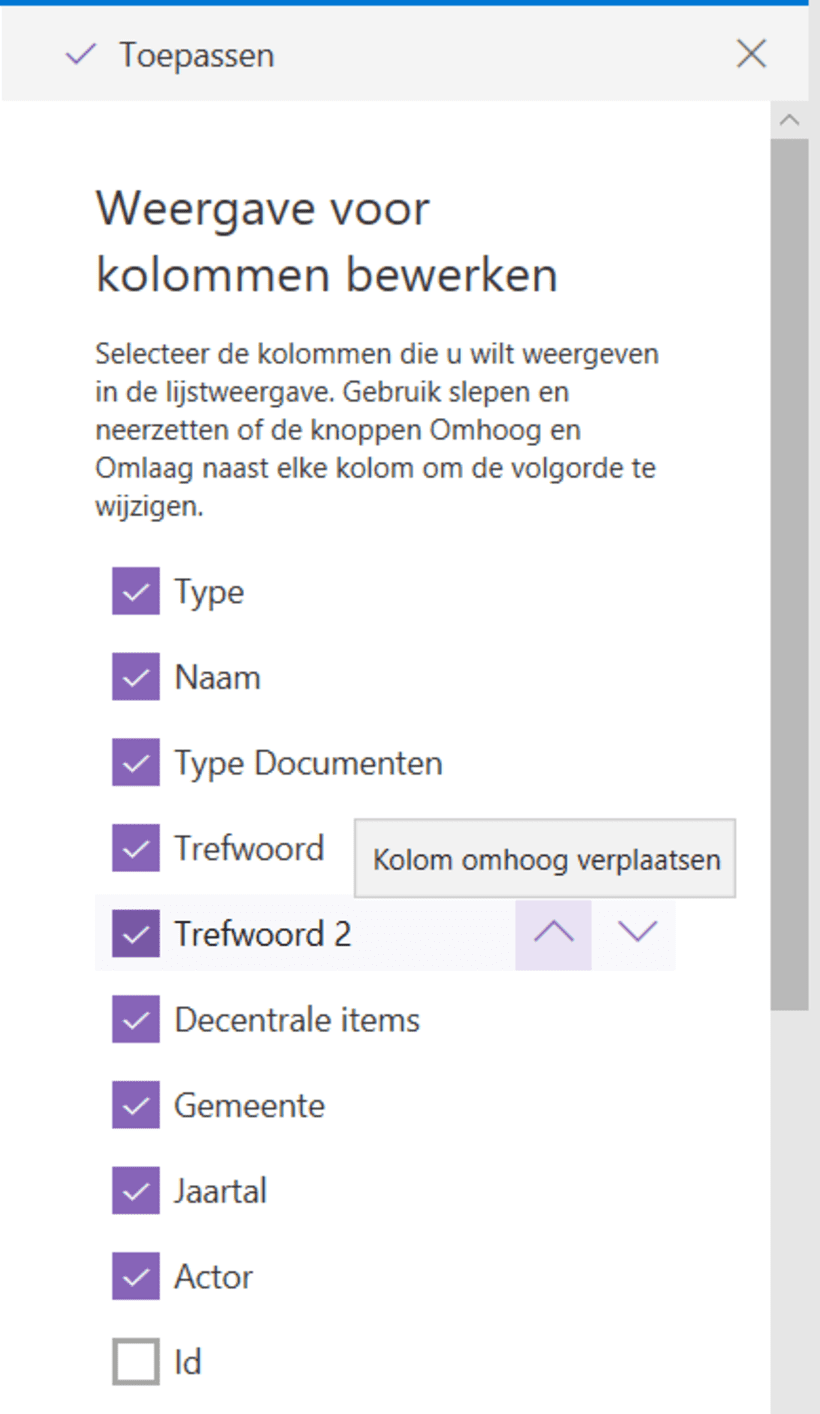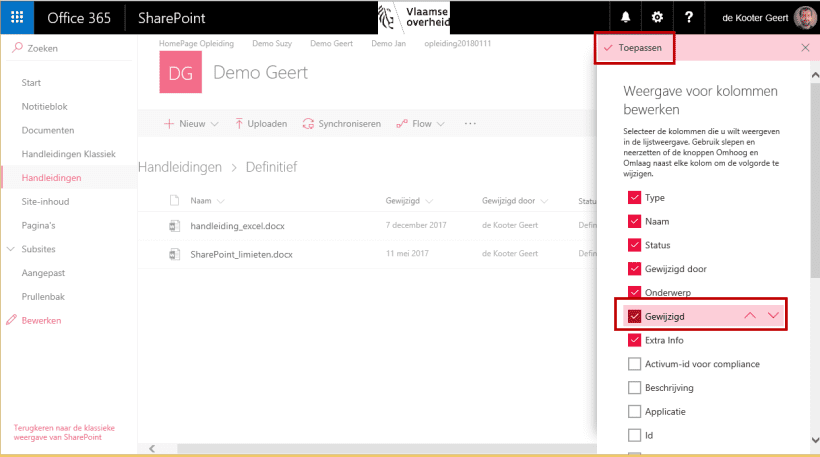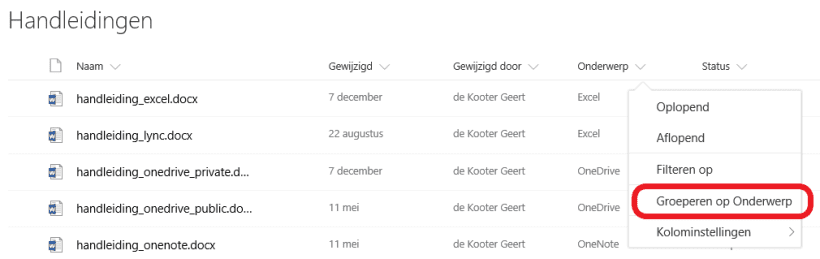Hoe werk je met weergaven in een bibliotheek?
Weergaven zijn één van de grote voordelen van het werken met SharePoint; je kan er namelijk je bestanden op verschillende manieren mee organiseren.
Hoe wissel je tussen bestaande weergaven
- Stap 1
Navigeer naar je bibliotheek.
- Stap 2
Aan de rechterkant van de Opdrachtbalk zie je de naam van de huidige weergave. Doorgaans is dat de standaardweergave Alle documenten.
- Stap 3
Klik op de naam van de huidige weergave (Alle documenten) en selecteer een andere weergave.
Hoe maak je een nieuwe weergave
Om een nieuwe weergave te maken, kan je eenvoudig een bestaande weergave aanpassen en deze vervolgens bewaren.
- Stap 1
Navigeer naar je bibliotheek.
- Stap 2
Voer één of meer van de onderstaande opties uit.
- Kolommen verplaatsen
- Kolomgegevens filteren
- Kolomgegevens sorteren
- Gegevens groeperen
- Kolom verbergen of tonen
Om aan te geven dat de weergave tijdelijk is aangepast, is er een * (asterisk) toegevoegd aan de naam van de weergave in de Opdrachtbalk. - Stap 3
Klik op de Opdrachtbalk op de naam van de huidige weergave en kies Weergave opslaan als.
- Stap 4
Wijzig de naam van de weergave, en klik op Opslaan.
Indien je over voldoende rechten beschikt, kan je aangeven dat het hier een openbare weergave betreft. Dat wil zeggen dat de weergave voor alle gebruikers van de bibliotheek beschikbaar is.
Geef je dit niet aan, dan is de weergave persoonlijk en enkel zichtbaar voor jou.
Mogelijke aanpassingen aan een weergave
Kolommen verplaatsen (één plaats opschuiven)
- Stap 1
Klik op de naam van de kolom die je wenst te verplaatsen.
- Stap 2
Ga naar Kolominstellingen en kies vervolgens Naar links of Naar rechts.
Tip: Als een kolom meerdere plaatsen opgeschoven moet worden, maak je beter gebruik van de methode "Kolommen reorganiseren".
Kolommen reorganiseren (meerdere plaatsen opschuiven)
- Stap 1
Klik op de naam van een kolom.
- Stap 2
Kies Kolominstellingen en vervolgens Kolommen weergeven/verbergen.
Dit opent een deelvenster Weergave voor kolommen bewerken.
- Stap 3
Reorganiseer kolommen nu door ze naar de juiste plek te slepen (je kan ook de pijltjes gebruiken).
Je kan hier eveneens kolommen verbergen/weergeven door ze aan of uit te vinken - Stap 4
Bovenaan het scherm, klik je op Toepassen om te bevestigen.
Kolomgegevens filteren
- Stap 1
Klik op het hoekje rechts van de naam van de kolom die je wenst te filteren.
- Stap 2
Kies Filteren op.
Het deelvenster Filteren op … wordt geopend. - Stap 3
Stel de filter in en klik op Toepassen.
Het deelvenster Filteren op … wordt vervangen door het Filters deelvenster, dat een overzicht geeft van de meeste kolommen waarop gefilterd kan worden. - Stap 4
Sluit het deelvenster door op het trechtertje op de Opdrachtbalk te klikken.
- Stap 5
Bewaar de wijzigingen door de weergave een nieuwe naam te geven; klik op de naam van de huidige weergave en kies Weergave opslaan als.
Kolomgegevens filteren
Onderstaande tekst is een samenvatting van de fiche: Hoe filter je bestanden in een bibliotheek?
- Stap 1
Klik op de naam van de kolom die je wenst te filteren.
- Stap 2
Kies Filteren op.
Het deelvenster Filteren op … wordt geopend. - Stap 3
Stel de filter in en klik op Toepassen.
Het deelvenster Filteren op … wordt vervangen door het Filters deelvenster, dat een overzicht geeft van de meeste kolommen waarop gefilterd kan worden. - Stap 4
Sluit het deelvenster door op het trechtertje op de Opdrachtbalk te klikken.
Kolomgegevens sorteren
- Stap 1
Klik op de naam van de kolom die je wenst te sorteren.
- Stap 2
Kies Oplopend of Aflopend.
Gegevens groeperen
- Stap 1
Klik op de naam van de kolom die je wenst te groeperen.
- Stap 2
Kies Groeperen op <naam van kolom>.
Kolommen verbergen/tonen
- Stap 1
Klik op de naam van een kolom.
- Stap 2
Kies Kolominstellingen en vervolgens Kolommen weergeven/verbergen.
Dit opent een deelvenster Weergave voor kolommen bewerken. - Stap 3
Vink de kolommen aan die je wenst weer te geven en vink ze uit als je ze wil verbergen.
- Stap 4
Bovenaan het scherm, klik je op Toepassen om te bevestigen.