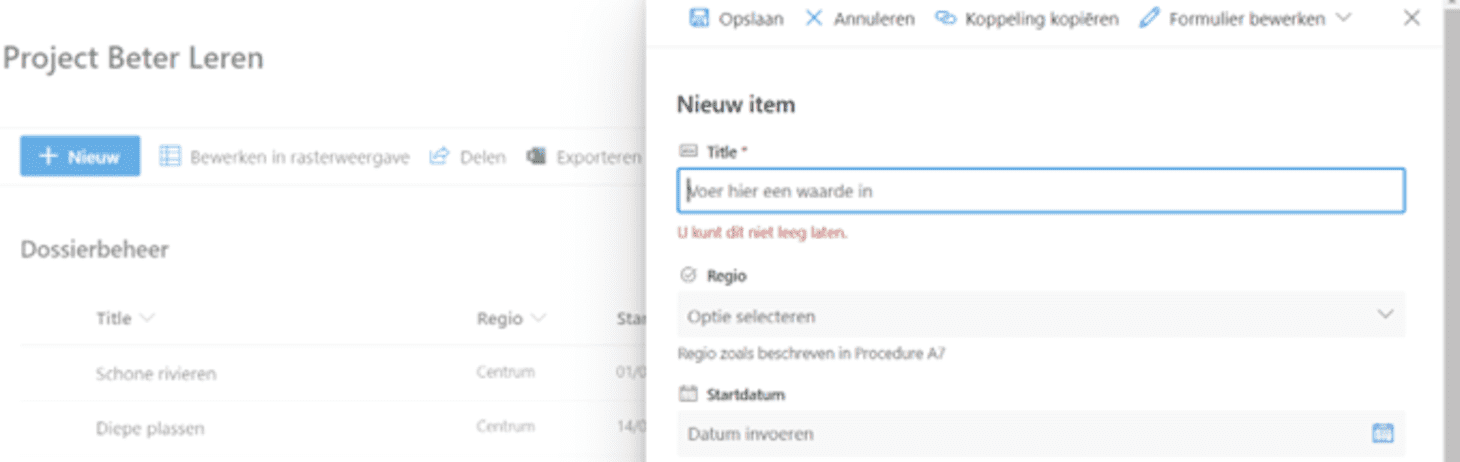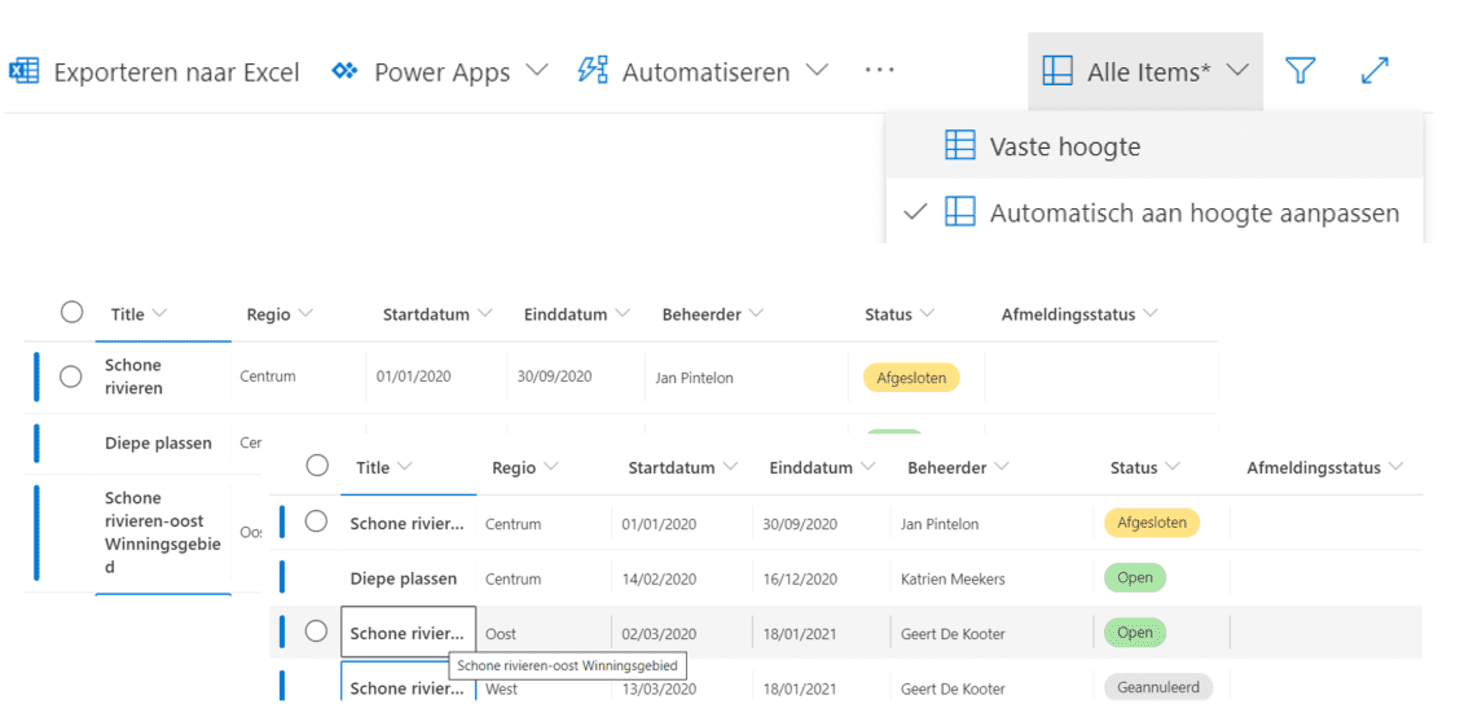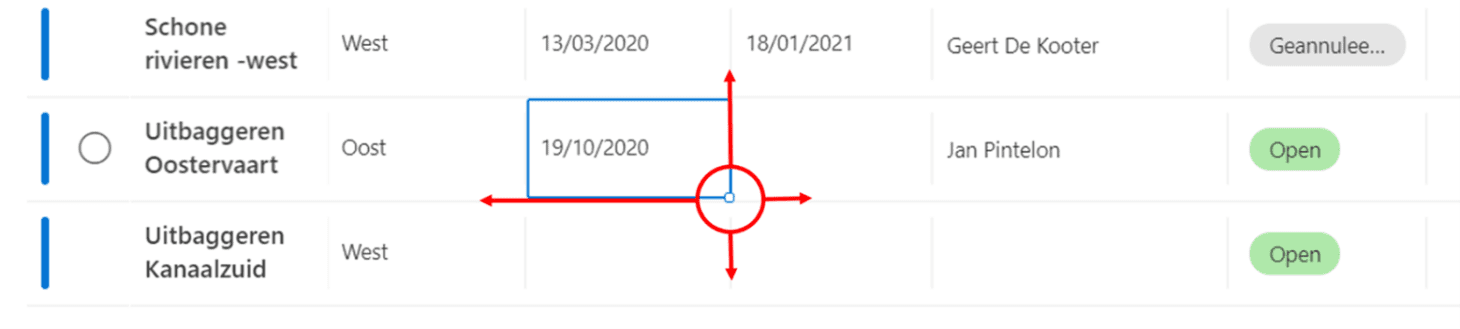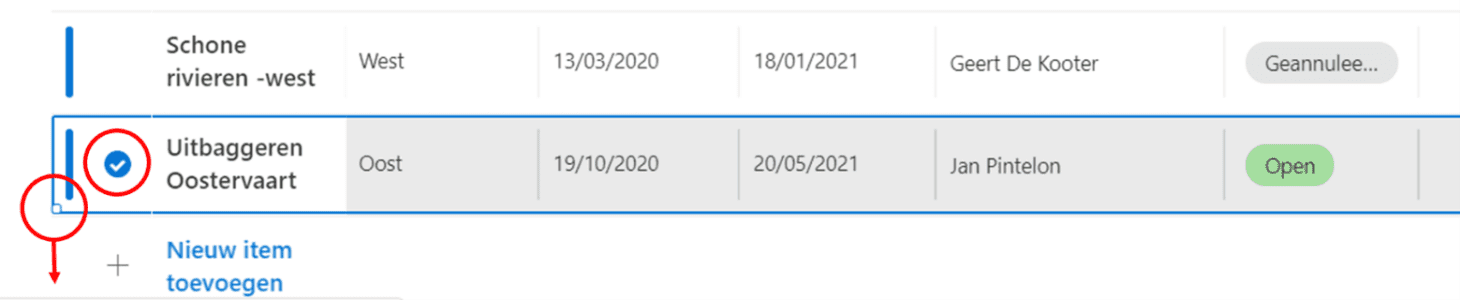Hoe voeg je lijnen toe in een lijst?
Lijnen toevoegen in een bestaande lijst kan:
- via een formulier (om een indivuele lijn toe te voegen) of
- via de rasterweergave.
Een individuele lijn toevoegen via een formulier
- Stap 1
Open de betreffende lijst vanuit het “Snel Starten”-menu.
- Stap 2
Klik op "+ Nieuw" om het formulier te openen.
- Stap 3
Vul de gevraagde gegevens in. Sommige gegevens kunnen verplicht zijn, deze worden aangegeven met een * na de naam.
- Stap 4
Nadat alle gegevens zijn ingevuld klik je op "Opslaan".
Enkele tips
Ieder veld (kolom) geeft aan welke type gegeven moet worden ingevuld: Tekst, Keuze, Datum en Persoon, zijn de meest voorkomende types.
Datums mag je verkort noteren, “19/10” wordt bij het bewaren automatisch aangevuld met het huidige jaar.
De beheerder kan omschrijvingen aan velden (kolommen) toevoegen zoals hierboven voor het veld “Regio”.
De beheerder kan een standaardwaarde hebben voorzien voor een specifiek veld, neem zeker de tijd om te controleren of de standaardwaarde ook voor deze lijn voldoet.
Lijnen toevoegen via de Rasterweergave
Lijnen kunnen ook worden ingegeven via de tabelweergave. In SharePoint noemen we dit de “Rasterweergave”. Dit werkt een stuk sneller dan met een formulier maar is soms iets minder duidelijk. Zo krijg je bijvoorbeeld niet de omschrijving van kolommen te zien.
- Stap 1
Open de betreffende lijst vanuit het “Snel Starten”-menu.
- Stap 2
Klik op "Bewerken in rasterweergave".
- Stap 3
Scroll naar de onderkant van de lijst en klik op "Nieuw item toevoegen".
- Stap 4
Typ de gegevens rechtstreeks in de velden. Gebruik de TAB-toets om naar het volgende veld te gaan.
Tip: Wanneer je voorbij de laatste kolom gaat maak je een nieuwe lijn.
- Stap 5
Wanneer alle gegevens zijn ingevuld, klik je op "Rasterweergave sluiten" om terug te keren naar de normale weergave.
Alle rijen even hoog maken in de Rasterweergave
De rasterweergave zal teksten in een veld van meerdere woorden weergeven over meerdere lijnen in het veld. Dit is vaak niet handig. Schakel via de weergave kiezer over van Automatisch aan hoogte aanpassen naar Vaste hoogte.
Kopieer individuele waarden in de Rasterweergave
Klik en sleep om waarden te kopiëren naar een naastliggend veld via de vulgreep.
Kopieer hele lijnen in de Rasterweergave
Selecteer een lijn door in de selectiecirkel te klikken en kopieer de hele lijn naar de onderliggende lijn via de vulgreep.