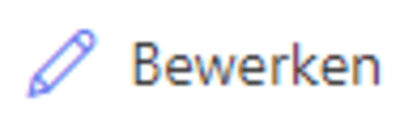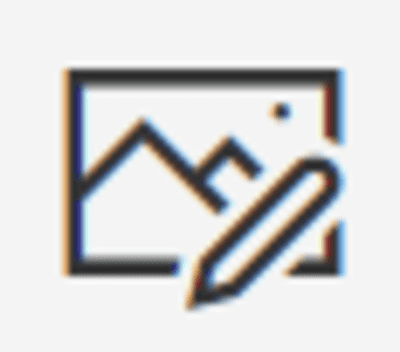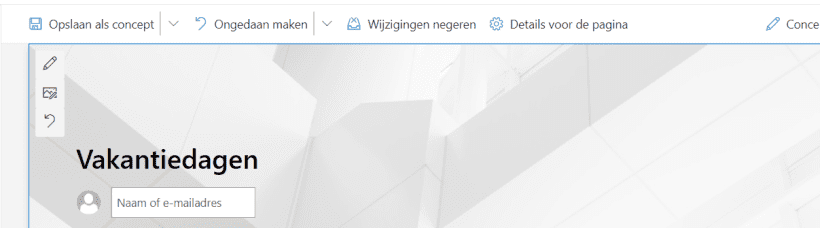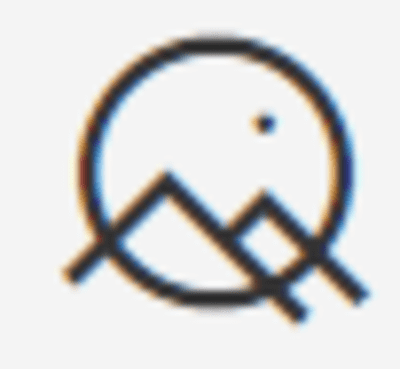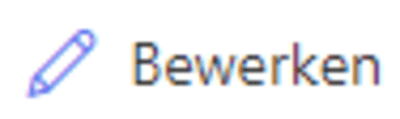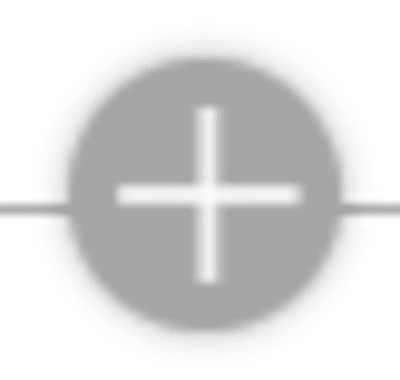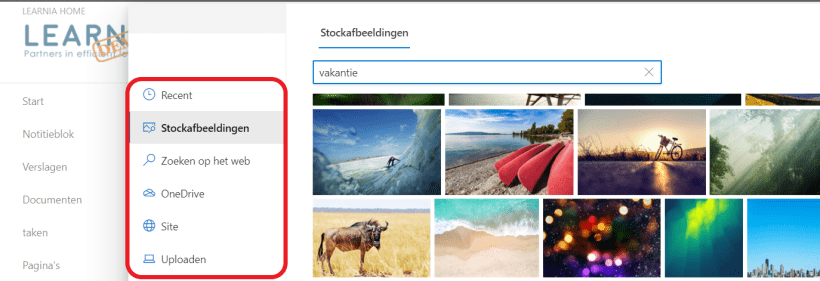Hoe voeg je een afbeelding toe aan een webpagina?
Een beeld zegt soms meer dan duizend woorden; het is een cliché omdat het waar is.
Voeg daarom ook aan je webpagina’s afbeeldingen toe zodat je belangrijke berichten écht opvallen.
Deze fiche bespreekt enkele standaardmethoden om afbeeldingen toe te voegen:
- Een afbeelding in de hoofding toevoegen
- Een afbeelding op je pagina toevoegen
- Een afbeeldingsgalerie aan je pagina toevoegen
Een afbeelding in de hoofding toevoegen
Een startpagina (homepage) heeft zelf geen hoofding, de onderstaande methode werkt dus enkel voor gewone pagina’s en nieuwsberichten.
- Stap 1
Navigeer naar de pagina die je wilt bewerken.
- Stap 2
In de rechterbovenhoek van de pagina klik je op
- Stap 3
Klik op
om een afbeelding te kunnen selecteren.
- Stap 4
Selecteer via een van de aangeboden methoden een afbeelding en klik op Invoegen of Openen.
Tip: de afbeeldingen kunnen van verschillende locaties komen, als je kiest voor OneDrive of een andere koppeling, moet je er rekening mee houden dat anderen misschien geen toegang hebben tot deze locatie. Het is dus aangeraden om een dergelijke afbeelding eerst op te laden naar de SharePointomgeving van de webpagina.
- Stap 5
Klik op de knop
om het brandpunt in te stellen, dat is het stuk van de afbeelding dat altijd getoond zal worden, ook wanneer de afmetingen van afbeelding veranderen - bijvoorbeeld wanneer de pagina door een webonderdeel Nieuws wordt getoond.
Een afbeelding op je pagina toevoegen
- Stap 1
Navigeer naar de pagina die je wilt bewerken.
- Stap 2
In de rechterbovenhoek van de pagina klik je op
- Stap 3
Ga naar de kolom waarin je de afbeelding wil plaatsen, en klik op
om het webonderdeel Afbeelding toe te voegen.
- Stap 4
Selecteer via een van de aangeboden methoden een afbeelding en klik op Invoegen of Openen.
Tip: je kan ook een afbeelding slepen naar de kolom, dit zal direct het webonderdeel Afbeelding toevoegen. - Stap 5
Typ, indien gewenst, een bijschrift onder de afbeelding.
Alternatieve tekst toevoegen
Op webpagina’s is het de gewoonte een afbeelding ook altijd te voorzien van een alternatieve tekst. Deze tekst wordt gebruikt wanneer de afbeelding niet zichtbaar is voor de gebruiker.
Klik op

en typ een alternatieve tekst in het daarvoor bestemde vak.