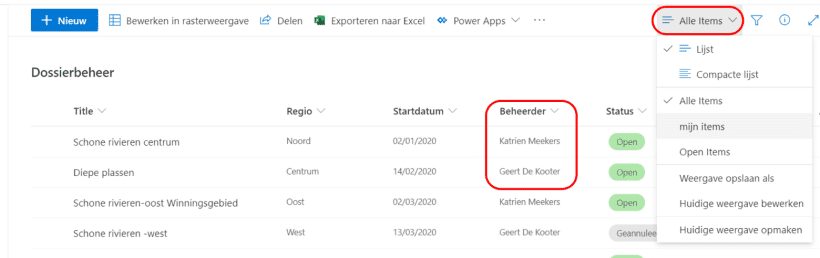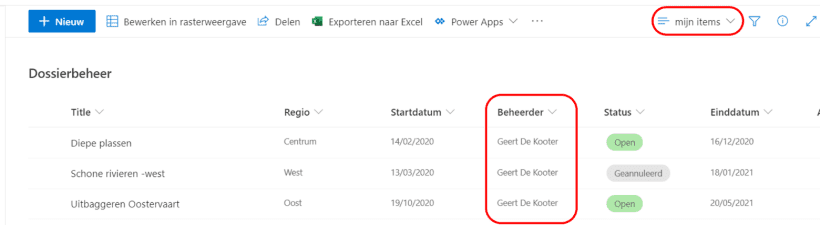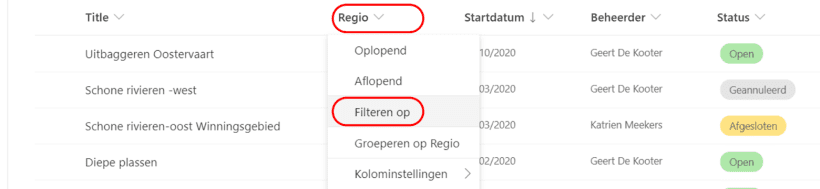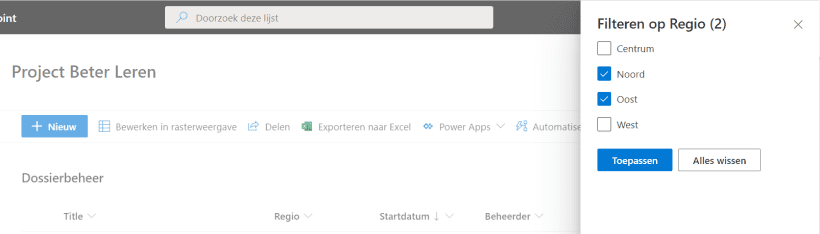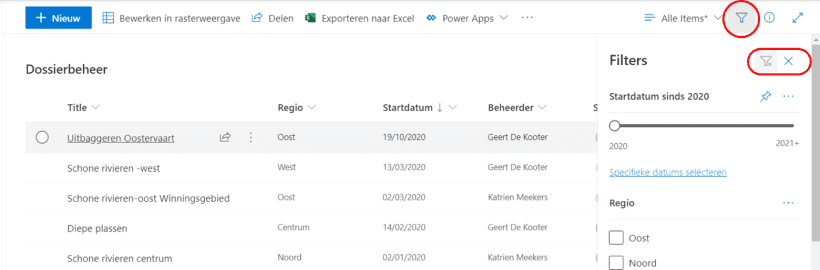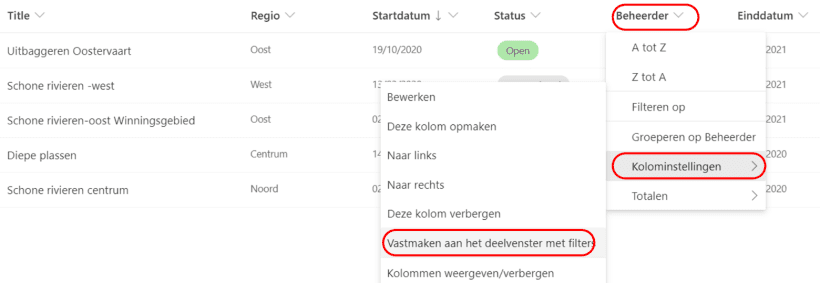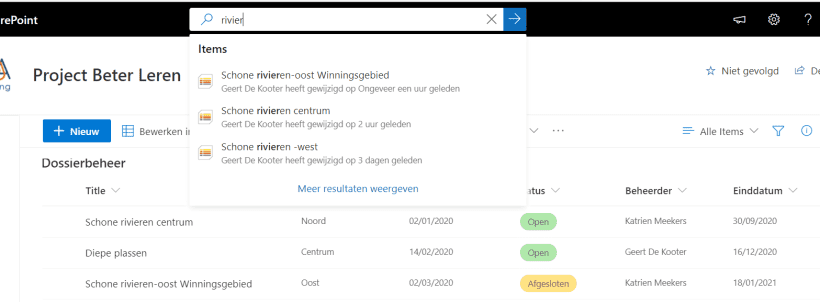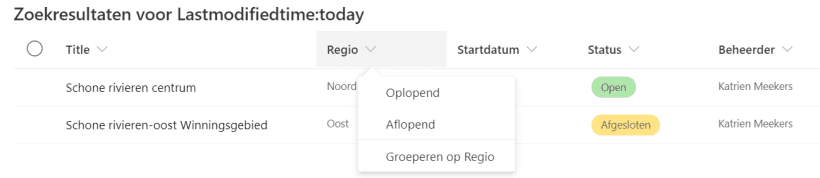Hoe vind je informatie terug in een lijst?
Eenvoudig informatie in een lijst kunnen terugvinden is essentieel voor het gebruik van een lijst. Ten eerste is het belangrijk om te weten dat je in principe dezelfde technieken gebruikt als in Documentbibliotheken.
- Een bestaande weergave kiezen
- Sorteren van lijsten
- Filteren via de kolomkoppen
- Filteren via het deelvenster
- Zoeken op inhoud
Een bestaande weergave kiezen
Lijsten hebben een specifiek doel met vaak verschillende fases of andere opdelingen. Een beheerder maakt doorgaans op voorhand al weergaven zodat de verschillende gebruikers snel hun eigen items kunnen terugvinden of alle items uit een specifieke fase.
- Stap 1
Open de betreffende lijst vanuit het “Snel Starten”-menu.
Aan de rechterkant van de lijst actiebalk zie je de huidige weergave, in onderstaand voorbeeld “Alle items”.
- Stap 2
Klik op de huidige weergave en kies een andere beschikbare weergave, in dit voorbeeld “Mijn items”, deze weergave filtert op de kolom “Beheerder” met naam van de huidige gebruiker.
Sorteren van lijsten
- Stap 1
Open de betreffende lijst vanuit het “Snel Starten”-menu.
- Stap 2
Selecteer, indien gewenst, een andere weergave.
- Stap 3
Klik op de kop van de kolom waarop je wenst te sorteren, kies Nieuw naar Oud, A tot Z, Oplopend …
Deze opties zijn afhankelijke van het type van de kolom.
Filteren via de kolomkoppen
- Stap 1
Open de betreffende lijst vanuit het “Snel Starten”-menu.
- Stap 2
Selecteer, indien gewenst, een andere weergave.
- Stap 3
Klik op de kop van de kolom die je wenst te filteren en klik op Filteren op.
Het deelvenster gaat openen met alle filter opties.
- Stap 4
Selecteer het gegeven of de gegevens die je wenst over te houden en klik op de blauwe knop “toepassen”.
Opgelet: de beschikbare opties zijn op basis van de huidige weergave. Enkel de waarden die momenteel beschikbaar zijn worden aangeboden.
Dit besef is vooral belangrijk bij grote lijsten van meer dan 5.000 items, aangezien een weergave nooit meer dan 5.000 items toont, waardoor zelfs de weergave “Alle items” niet alle items weergeeft en dus ook niet alle filter opties.
Filteren via het deelvenster
Wanneer je filtert via het deelvenster zijn er een aantal opties beschikbaar en kan je bijvoorbeeld op datumvelden filteren via een schuifbalk.
Opgelet: Niet alle kolommen zullen standaard in het “Filters” deelvenster worden getoond.
- Stap 1
Open de betreffende lijst vanuit het “Snel Starten”-menu.
- Stap 2
Selecteer, indien gewenst, een andere weergave.
- Stap 3
Klik op het trechter icoontje om het deelvenster “Filters” weer te geven.
- Stap 4
Stel de filters in, de instellingen worden direct doorgevoerd.
- Stap 5
Wanneer je alle filters hebt toegepast, klik je op het kruisje om het deelvenster sluiten.
De filters blijven op dat moment wel nog actief. - Stap 6
Om de filters allemaal te annuleren klik je op het trechter icoontje voordat je het deelvenster sluit.
Kolom toevoegen aan het Filters deelvenster
Kolommen die niet automatisch worden toegevoegd aan het deelvenster kan je zelf toevoegen.
- Stap 1
Klik op de kolomkop van de kolom die ontbreekt in het “Filters” deelvenster.
- Stap 2
Kies Kolominstellingen en vervolgens Vastmaken aan het deelvenster met filters.
Zoeken op inhoud
Via de algemene zoekbalk kan je ook in de lijst zoeken.
- Stap 1
Open de betreffende lijst vanuit het “Snel Starten”-menu.
- Stap 2
Selecteer, indien gewenst, een andere weergave.
- Stap 3
Klik in de zoekbalk, typ de zoekterm en bevestig met <ENTER>.
Merk op dat tijdens het typen er al zoekresultaten worden getoond, je kan deze aanklikken of selecteren met de pijltjestoetsen en op <ENTER> drukken om het detailfiche direct te openen - Stap 4
Klik in de zoekbalk, verwijder je zoekterm en bevestig met <ENTER> om je zoekopdracht op te heffen.
Zoeken gebruikt KQL (Keyword Query Language), dit geeft veel opties om je zoekopdracht te verfijnen.
- Rivier* Vindt alles dat begint met “rivier”
- “Schone rivieren” De tekst “Schone rivieren” moet letterlijk voorkomen.
- Author:geert Vindt alles dat door “Geert” is gemaakt of aangepast.
- Created:”last week” Alles wat vorige week is aangemaakt.
- Created>2020-09-21 Alles wat gemaakt is na 21 september 2020.
- Lastmodifiedtime:today Alles wat vandaag is aangepast.
Zoeken en filteren combineren
Nadat je hebt gezocht via bovenstaande opties is het niet mogelijk om te filteren, maar sorteren en groeperen is wel mogelijk via de normale manier.
Tip: Combineer zoeken en filteren door eerst te filteren en vervolgens te zoeken.