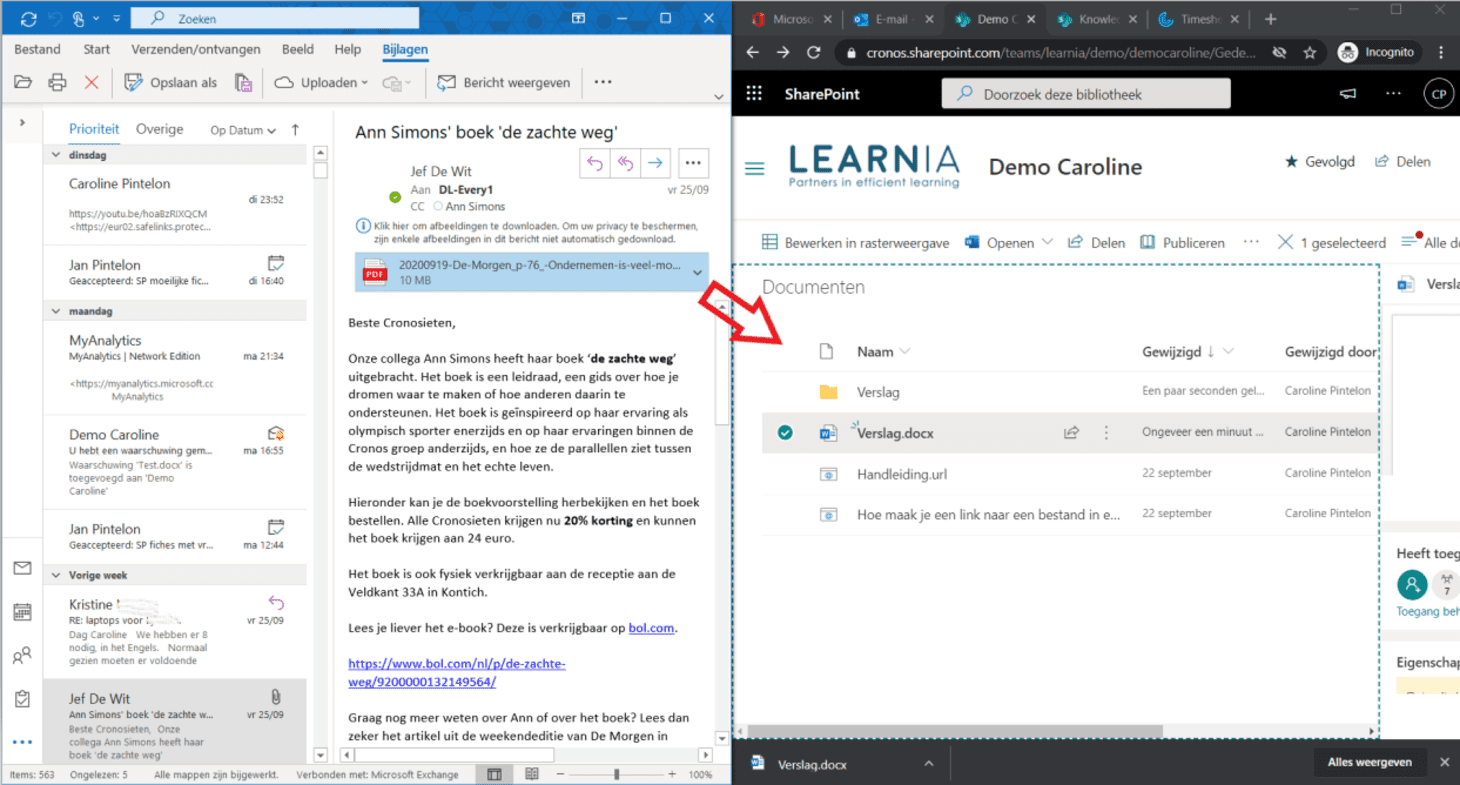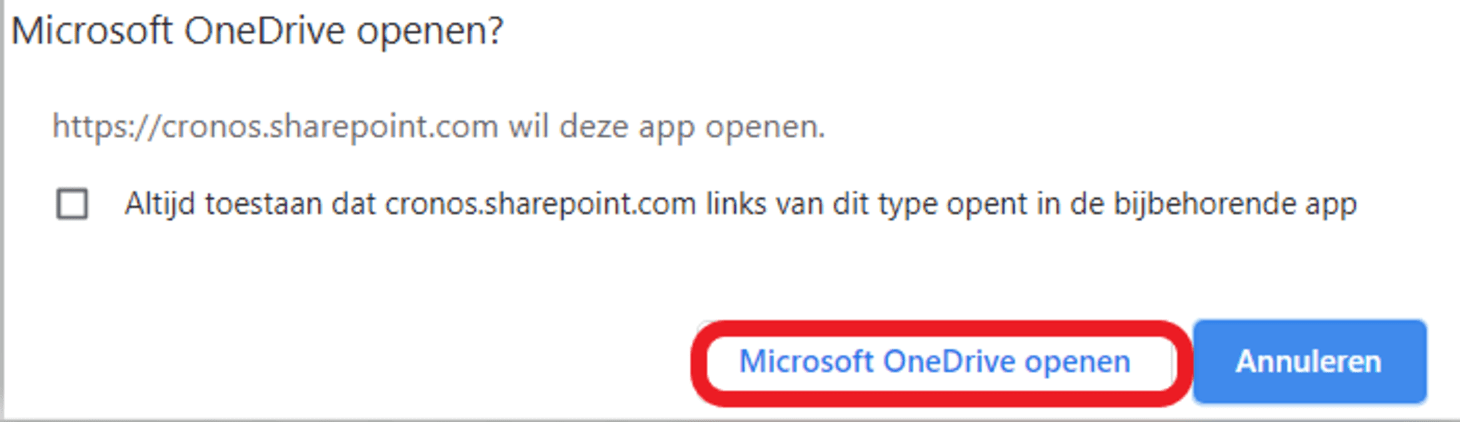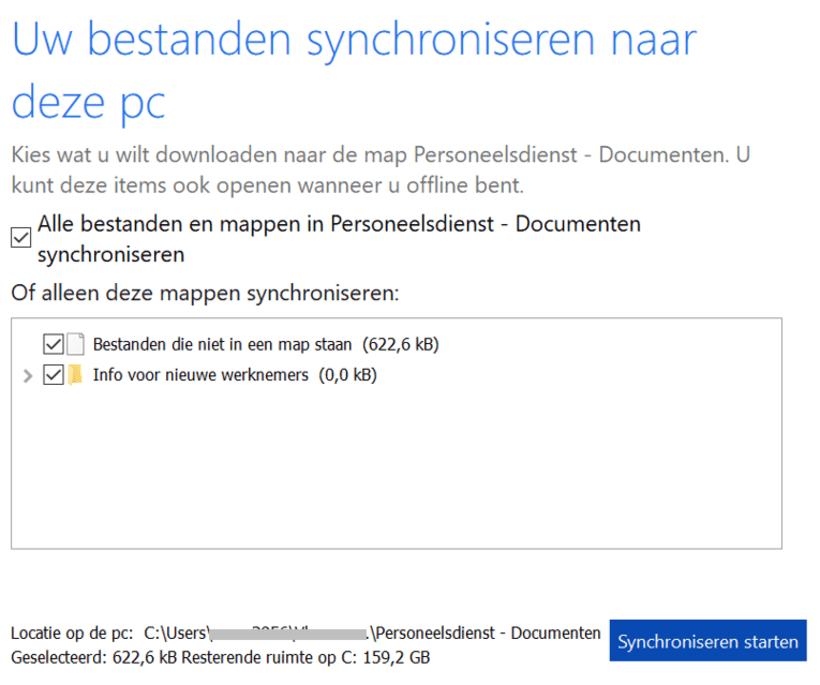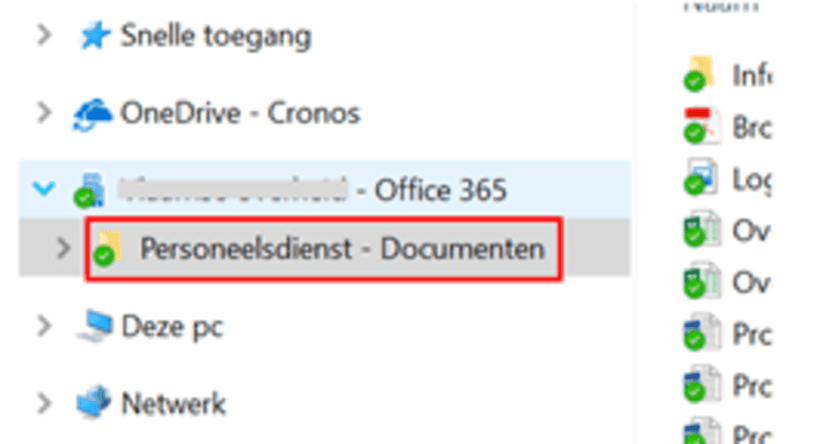Gedaan met laden. U bevindt zich op: Hoe sla je vanuit Outlook een bijlage rechtstreeks in SharePoint op? SharePoint
Hoe sla je vanuit Outlook een bijlage rechtstreeks in SharePoint op?
Om bijlagen makkelijk te kunnen bewaren in SharePoint heb je twee mogelijkheden:
- als het een occasionele bibliotheek is, kan je naar een browservenster slepen.
- als het een bibliotheek is waar je vaak bijlagen wil plaatsen, dan synchroniseer je best eerst de bibliotheek naar je pc. Vervolgens kan je die locatie (map in Verkenner) gebruiken om bijlagen op te slaan via de optie Opslaan als in Outlook.
Slepen naar een bibliotheek in een browservenster
- Open de gewenste bibliotheek in SharePoint via Google Chrome of Microsoft Edge (Chromium).
- Open Outlook en ga naar de betreffende e-mail.
- Sleep de bijlage naar het openstaande browservenster op de plaats waar je bijlage moet komen.
De bibliotheek synchroniseren naar je pc
- Stap 1
Ga naar de betreffende bibliotheek.
- Stap 2
Selecteer Synchroniseren in het menu.
- Stap 3
De synchronisatie verloopt via OneDrive voor Bedrijven. Klik op Microsoft OneDrive openen .
- Stap 4
Als er mappen zijn in de bibliotheek, kan je in de volgende stap aangeven welke je wil synchroniseren
Om plaats te besparen kan je er ook voor kiezen om bepaalde mappen niet aan te vinken. Bevestig met Synchroniseren starten.
- Stap 5
De SharePointbibliotheek en de bestanden zijn nu zichtbaar in Windows Verkenner, onder het icoon.
Outlookbijlagen opslaan
- Open de e-mail met de bijlage (in het leesvenster of in het ‘groot’).
- Klik rechts op de bijlage en kies Opslaan als.
- Selecteer de gesynchroniseerde bibliotheek (zie vorige afbeelding).
- Bewaar de bijlage en voeg eventuele eigenschappen toe (zie hieronder).
Eigenschappen (metadata) toevoegen of aanpassen
Indien eigenschappen worden gebruikt om de bestanden terug te vinden, moet je deze nog wel toevoegen. Sterker nog, indien bepaalde metadata verplicht zijn, moet je het bestand waarschijnlijk ook nog inchecken.
- Ga naar de bibliotheek in SharePoint.
- Zoek de zojuist opgeladen bestanden.
- Filter op je eigen naam in de kolom Gewijzigd door.
- Filter/sorteer op datum in de kolom Gewijzigd.
- Vink het bestand aan.
- Klik rechts bovenaan op .
- Rechts verschijnt een deelvenster waar je de Eigenschappen kan aanpassen.
Tip