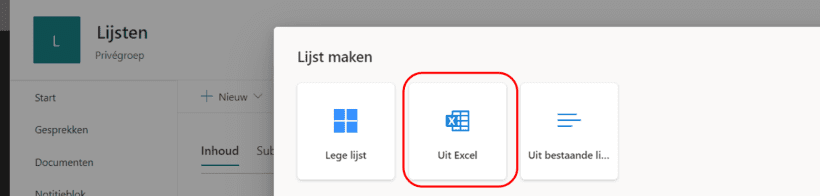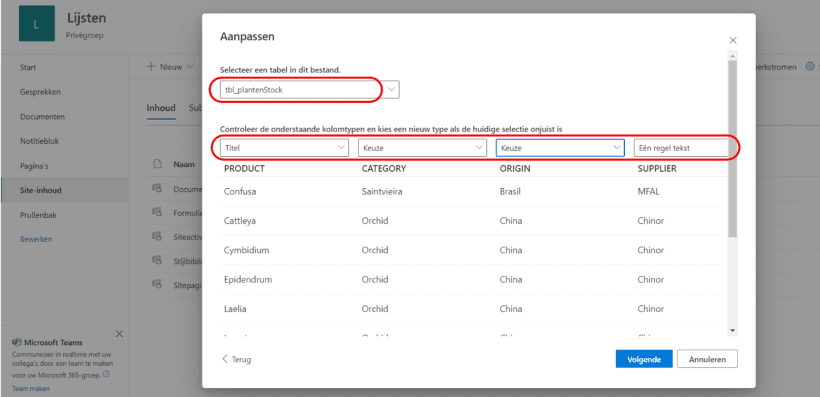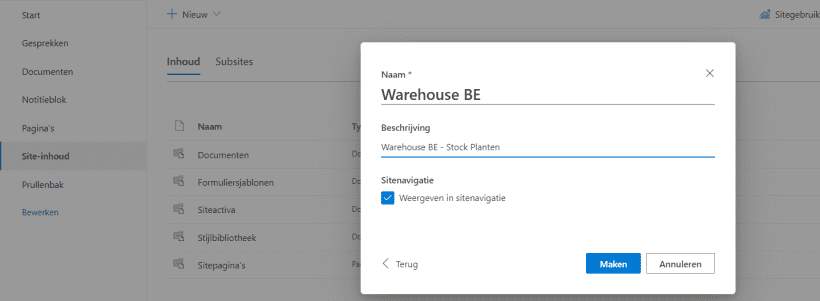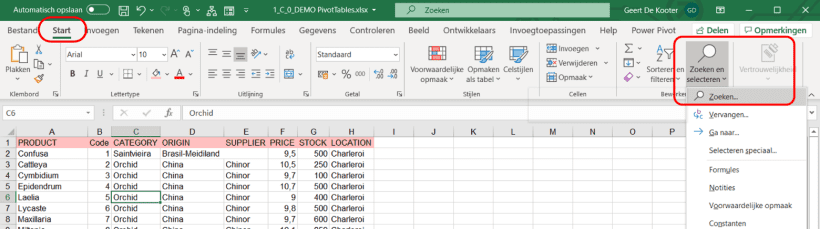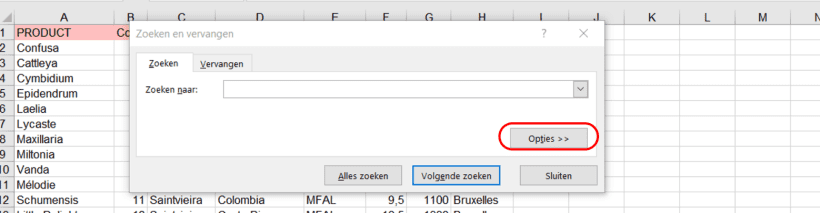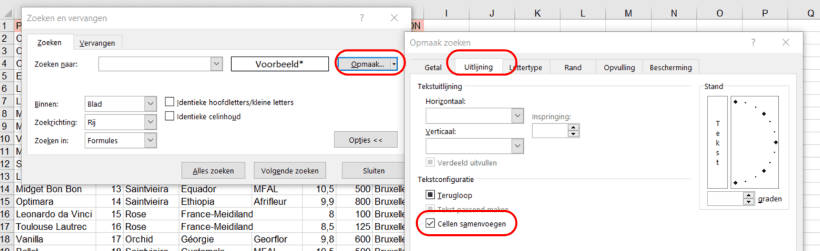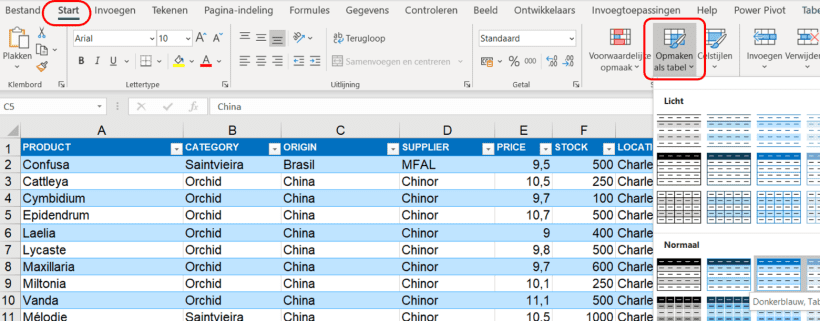Hoe maak je een lijst op basis van een bestaand Excel bestand?
Om je bestaande Excellijst over te zetten naar een Lijst in SharePoint is er een import procedure.
Deze procedure gaat er wel vanuit dat de informatie in Excel in een Tabel zit. Het is dus zeer goed mogelijk dat je de bestaande lijst in Excel eerst nog moet omvormen.
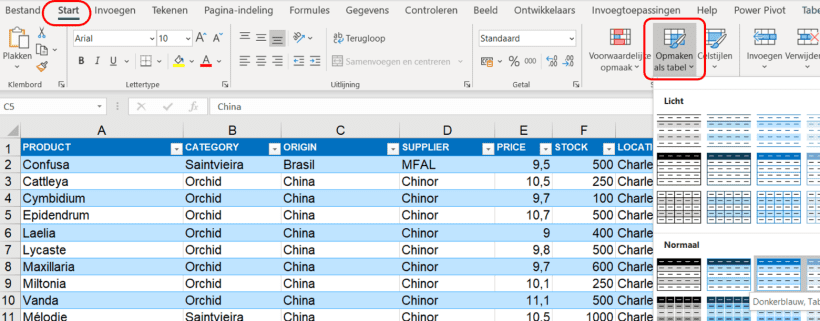
Het omvormen van zo’n lijst naar een tabel kan soms gecompliceerd zijn omdat er in de oorspronkelijke lijst bijvoorbeeld samengevoegde cellen zijn of omdat er gewerkt wordt met dubbele kolomkoppen.
De tweede helft van deze fiche behandelt dit soort situaties.
- Een Excel-tabel gebruiken om een nieuwe lijst te maken
Voorbereiden van je Excelbestand.
- Zoeken naar samengevoegde cellen
- Uniek maken van de kolomkoppen
- Een Excel lijst omzetten naar een Excel-Tabel
Een Excel-tabel gebruiken om een nieuwe lijst te maken
- Stap 1
Navigeer naar de site waar de lijst aangemaakt moet worden.
- Stap 2
Klik op het tandwiel-icoon rechtsboven en kies Inhoud van site.
- Stap 3
Klik op Nieuw, en kies Lijst.
- Stap 4
Klik op Uit Excel.
Je krijgt direct een overzicht van de Excel-bestanden die al zijn opgeladen in deze site, maar je kan ook op dit moment nog bestanden uploaden. - Stap 5
Klik op Bestand uploaden om een bestand te kiezen van je PC of selecteer één van de aanwezige bestanden.
- Stap 6
In de volgende stap selecteer je eerst de Excel-tabel die je wenst te importeren.
- Stap 7
Vervolgens bepaal je voor iedere kolom in de tabel welk type gegeven moet worden opgeslagen.
Je moet exact één van de kolommen definiëren als Titel-kolom. De titelkolom heeft dezelfde rol als de naam van een bestand en veel acties zijn rechtstreeks verbonden aan deze kolom.
Tip: Anders dan bij bestanden hoeft de inhoud van de titelkolom niet uniek te zijn. - Stap 8
Klik op
- Stap 9
In het laatste scherm typ je een zinvolle naam en een korte beschrijving voor deze lijst.
Geef ook aan of deze lijst al in het menu moet worden opgenomen, klik opom af te ronden.
Het aanmaken van de lijst kan enige tijd in beslag nemen afhankelijk van het aantal lijnen dat je importeert.
Het is daarom aan te raden om bovenstaande stappen eerst met een klein voorbeeldlijstje uit te voeren alvorens je een tabel met tientallen kolommen en honderden lijnen importeert.
Resultaat
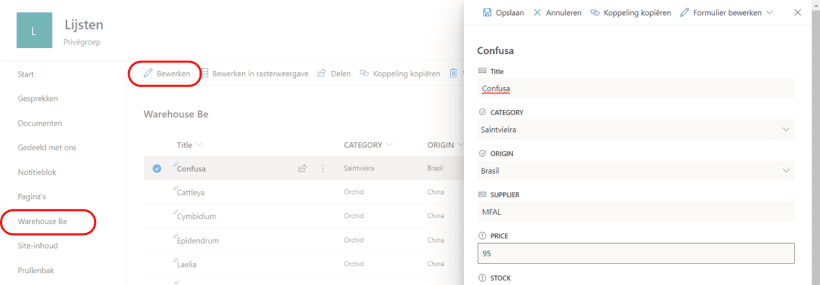
Zoeken naar samengevoegde cellen
Wanneer je een Excellijst naar een tabel omvormt, worden alle samengevoegde cellen binnen het tabelbereik weer losgemaakt, de aanwezige gegevens komen vervolgens in de eerste cel van het oorspronkelijk samengevoegd gebied te staan. Om vervelende verrassingen te voorkomen kan je eerst controleren of er situaties zijn waar je moet ingrijpen.
- Stap 1
Open de bewuste Excel Werkmap in de Desktopapplicatie.
- Stap 2
In de Start-tab, kies je Zoeken en Selecteren, en vervolgens Zoeken…
- Stap 3
In het zoekvenster klik je op Opties ».
- Stap 4
Klik op Opmaak, en klik op de tab Uitlijning.
- Stap 5
Binnen deze tab activeer je de optie Cellen samenvoegen.
- Stap 6
Vervolgens klik je op OK, om dit venster te sluiten en op Volgende zoeken om de eerste instantie te vinden van samengevoegde cellen.
- Stap 7
Evalueer vervolgens per situatie hoe je wenst om te gaan met deze samengevoegde cellen.
Een Excel lijst omzetten naar een Tabel
Wanneer je enigszins zeker bent dat de lijst zonder problemen kan worden omgezet naar een tabel.
- Stap 1
Klik in de gegevens.
Tip: het is niet nodig om alle gegevens te selecteren. - Stap 2
Ga naar Start en klik op Opmaken als tabel.
- Stap 3
Klik vervolgens op een passende opmaak.
Tip: door rechts te klikken op de betreffende opmaak, kan je kiezen voor Opmaak toepassen en verwijderen om de oorspronkelijke opmaak te verwijderen. - Stap 4
Geef een zinvolle naam aan de tabel door te klikken op Tabelontwerp en vervolgens een nieuwe naam in het eerste vak aan de linkerkant van het lint te typen. Bevestig met <ENTER>.
Uniek maken van de kolomkoppen
In een Tabel moeten alle kolommen unieke namen hebben. Bij het converteren van een bestaande lijst zal Excel zelf alle dubbele kolomkoppen hernoemen door achter iedere kolom met een eerder voorkomende naam een nummer te plaatsen. Dit maakt de kolommen natuurlijk wel uniek, maar maakt de referentie later niet erg gemakkelijk.
Bekijk de onderstaande tabel. In deze tabel komen de kolom “Water” en “Elektriciteit” twee keer voor, door kleurtjes en een extra kop in rij 1, is het voor de gebruiker wel duidelijk wat hier gebeurd. Maar voor Excel is dat niet het geval.

- Stap 1
Het eerste probleem is dat rij 1 als kop wordt aangezien, wat totaal geen goed beeld geeft.
- Stap 2
Bovenstaande situatie had voorkomen kunnen worden door de selectie aan te passen bij het maken van een tabel.
Maar ook dit geeft problemen omdat in kolom F en G nummers zijn geplaatst achter de kolomkoppen. Maar we weten eigenlijk niet waar die kolommen voor staan, wanneer ze worden geïmporteerd.
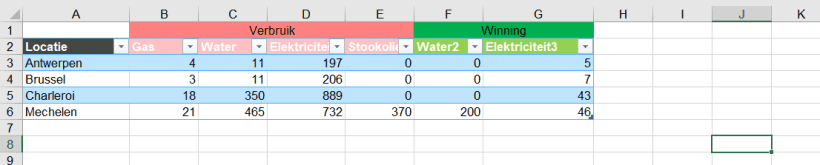
Oplossing: Hernoem manueel alle kolommen “Verbruik_Gas”, “Verbruik_Water”, “Winning_Water”… alvorens je de lijst converteert naar een tabel.