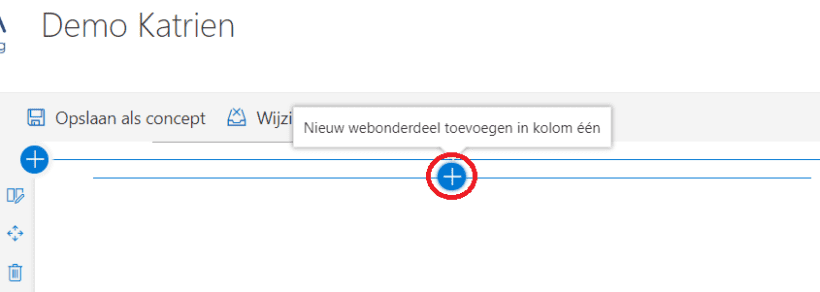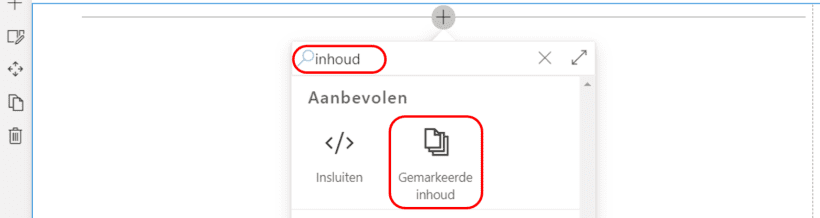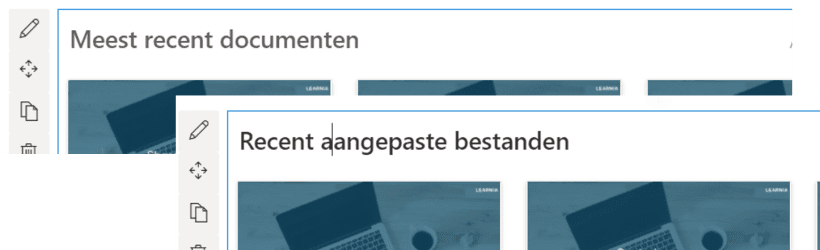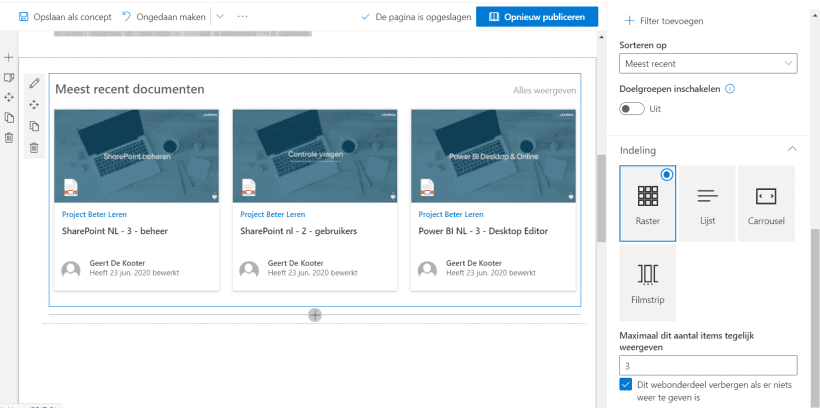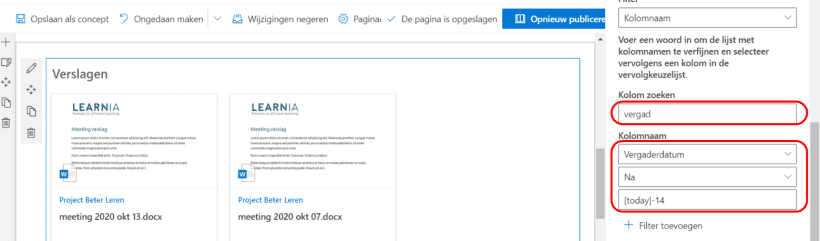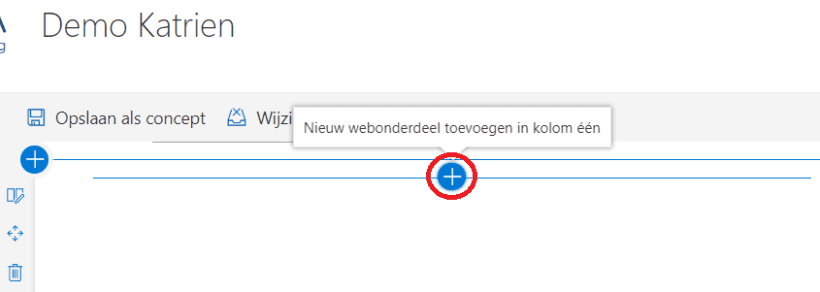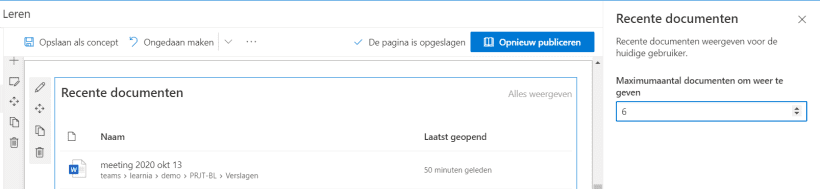Hoe kan je recente documenten weergeven op een pagina?
De laatste documenten weergeven op een (start)pagina helpt enorm om deze onder de aandacht te brengen van gebruikers. Denk aan de laatste drie verslagen van vergaderingen, aan de meest actuele documenten binnen de site, maar ook aan de laatste bestanden van een individuele gebruiker.
- Toon de laatste documenten van je site
- Toon de laatste documenten van een bibliotheek
- Toon de laatste documenten van een gebruiker
Toon de laatste documenten van je site
- Stap 1
Ga naar de pagina waaraan je het overzicht wil toevoegen en klik op de blauwe knop “bewerken” in de rechterbovenhoek.
- Stap 2
Klik op het plusje bovenaan de kolom waar je inhoud wil toevoegen.
- Stap 3
Typ in het zoekveld ‘inhoud’ en klik op het Gemarkeerde inhoud webonderdeel.
Het webonderdeel staat nu op je pagina en toont direct de meest recente documenten van de huidige site zoals de kop van het webonderdeel ook zegt.
- Stap 4
Als je de kop wilt wijzigen, klik dan op deze kop en typ de gewenste titel.
- Stap 5
Om de indeling aan te passen, klik je op het potlood-icoon om het deelvenster te openen. De laatste opties in het deelvenster stellen je in staat om de indeling aan te passen, het aantal items dat getoond moet worden en je kan ervoor kiezen om het webonderdeel te verbergen wanneer er geen resultaten zijn.
Tip: hou er rekening mee dat de “Lijst” indeling soms voor verwarring bij collega’s kan vormen omdat de weergave te veel lijkt op de weergave in een bibliotheek, waar zij dan de actieknoppen zullen missen. - Stap 6
Klik op Publiceren of Opnieuw publiceren om je aanpassingen publiek te maken.
Toon de laatste documenten van een bibliotheek
- Stap 1
Gebruik bovenstaande methode om een lijst met recente documenten van de hele site in te voegen.
- Stap 2
Klik op het potlood-icoon om het deelvenster te openen.
- Stap 3
Kies bij Bron de optie “Een documentbibliotheek op deze site”.
- Stap 4
Wanneer je bovenstaande bron hebt gekozen, verschijnt er een extra keuzevak Documentbibliotheek. Klik hierop en selecteer de bibliotheek van waaruit je documenten wenst weer te geven.
Indien gewenst kan je verder filteren door in het deelvenster te kiezen om te filteren op een specifieke kolom. In onderstaand voorbeeld selecteren we enkel de verslagen van de laatste 2 weken.
- Stap 5
In het keuzevak Filter in de sectie Filteren en sorteren van het deelvenster, kies je “Kolomnaam”.
- Stap 6
In het vak Kolom zoeken, typ je (het begin van) de naam van de kolom waarop je wenst te filteren.
Nadien kan je direct de juiste kolom selecteren in het keuzevak Kolomnaam. - Stap 7
Kies vervolgens het type vergelijking zoals “Is gelijk aan”, “Voor”, “Na”, “Tussen” de keuzes zijn afhankelijk van het soort kolom (datum, tekst, getal).
- Stap 8
In het laatste vak typ je vervolgens het criterium. In onderstaand voorbeeld filteren we de bibliotheek “Verslagen” op de eerder aangemaakte kolom “Vergaderdatum”; Vergaderdatum Na [Today]-14
- Stap 9
Klik op Publiceren of Opnieuw publiceren om je aanpassingen publiek te maken.
Toon de laatste documenten van een gebruiker
De laatste bestanden van een gebruiker is een speciaal geval, het geeft namelijk alle bestanden weer waaraan de gebruiker heeft gewerkt in de hele context van Office 365 dus SharePoint (inclusief Teams) en OneDrive.
Deze optie kan zeer zinvol zijn in globale overzichtspagina’s maar ook tot verwarring leiden in pagina’s van specifieke sites.
- Stap 1
Ga naar de pagina waaraan je het overzicht wil toevoegen en klik op de blauwe “bewerken” knop in de rechterbovenhoek.
- Stap 2
Klik op het plusje bovenaan de kolom waar je inhoud wil toevoegen.
- Stap 3
Typ in het zoekveld ‘recent’ en klik op het Recente documenten webonderdeel.
- Stap 4
Het webonderdeel wordt toegevoegd.
- Stap 5
Klik op het potlood-icoon om het deelvenster te openen, nu kan je kiezen hoeveel documenten moeten worden weergegeven. Dit is de enige instelling waar je echt controle over hebt.
- Stap 6
Afhankelijk van het feit of je het webonderdeel in een brede of smalle kolom plaatst, ziet de gebruiker ook wanneer hij/zij het document het laatst heeft geopend.
- Stap 7
Klik op Publiceren of Opnieuw publiceren om je aanpassingen publiek te maken.