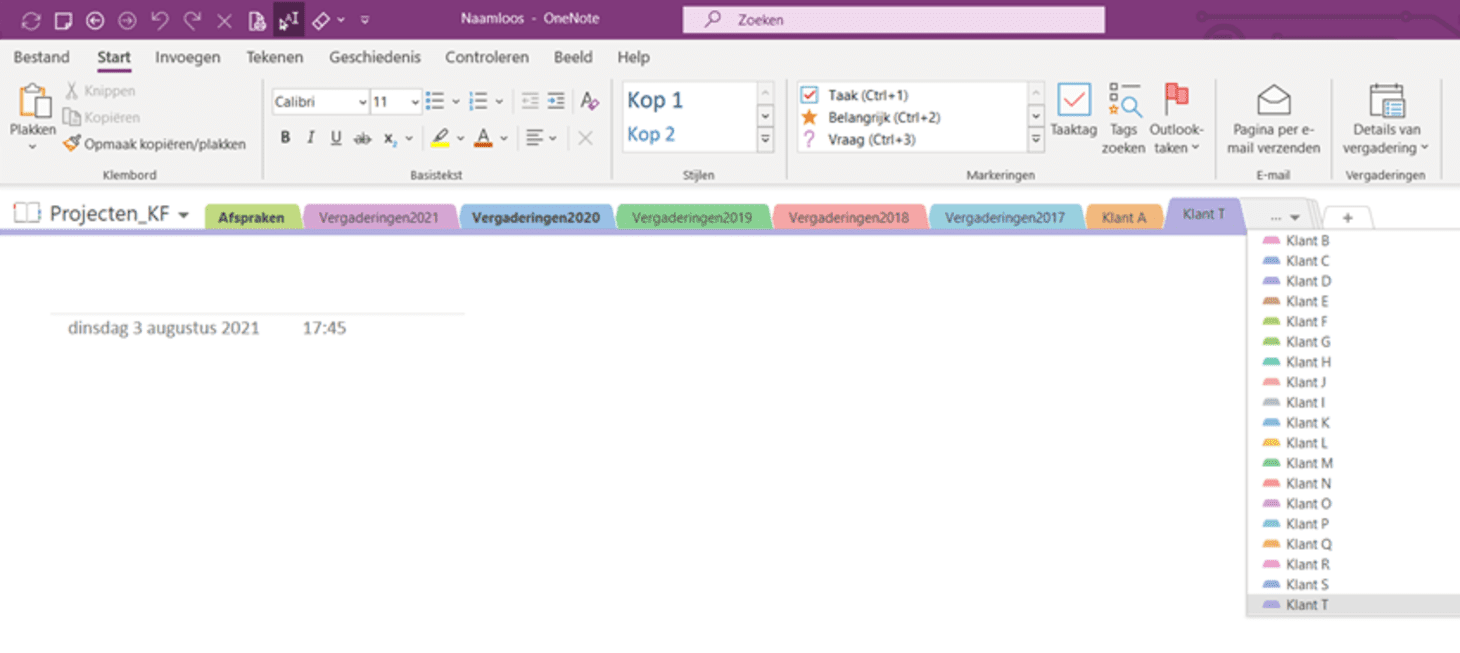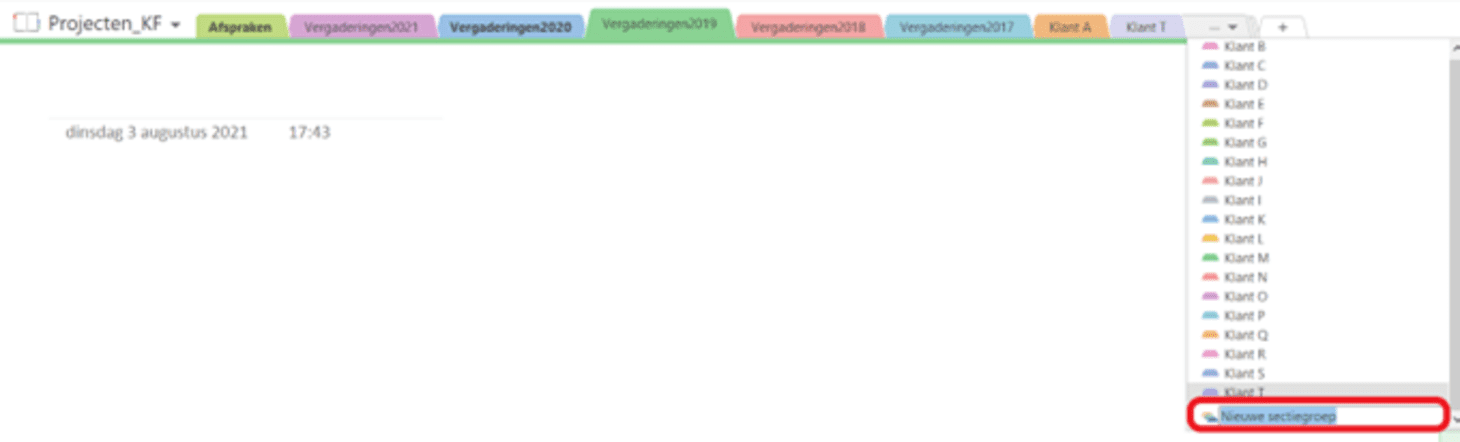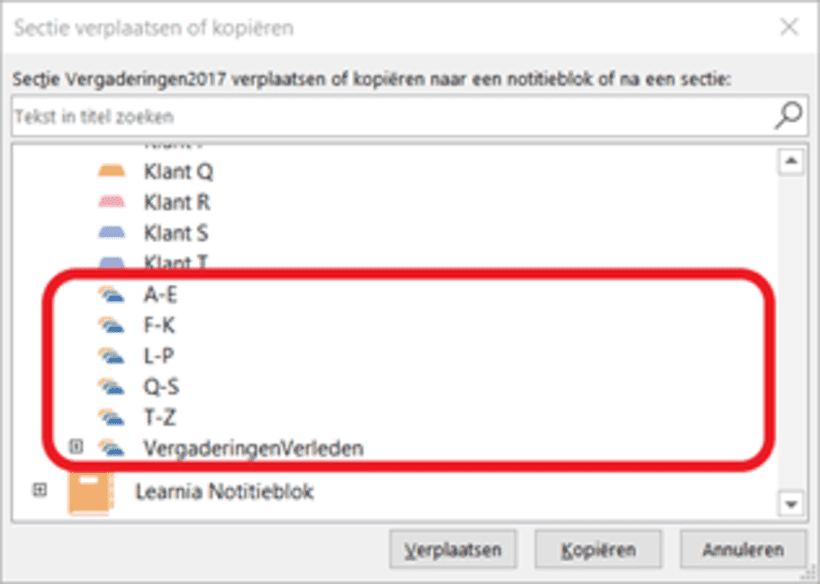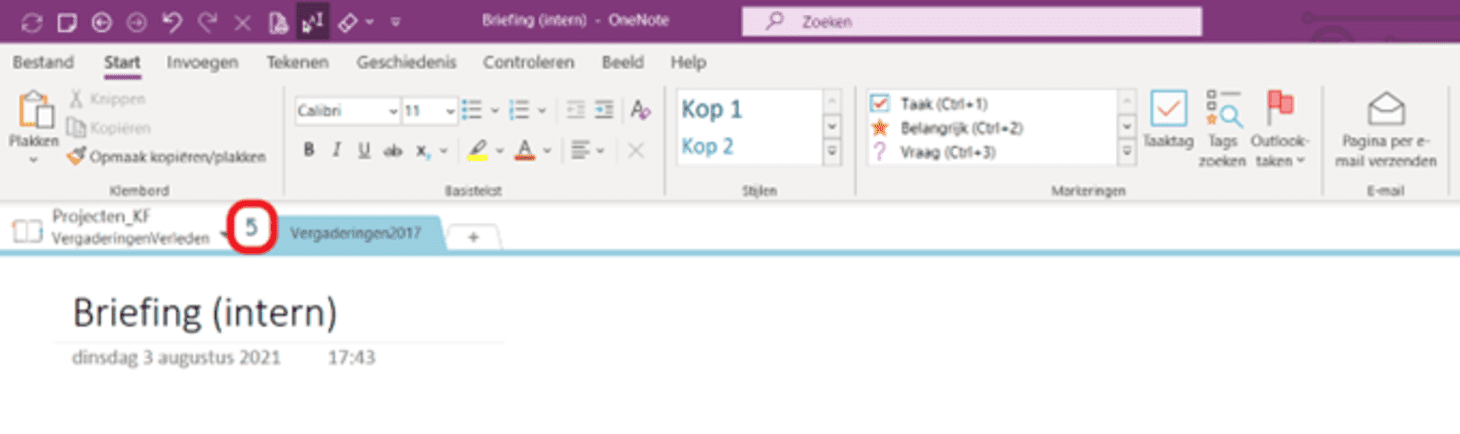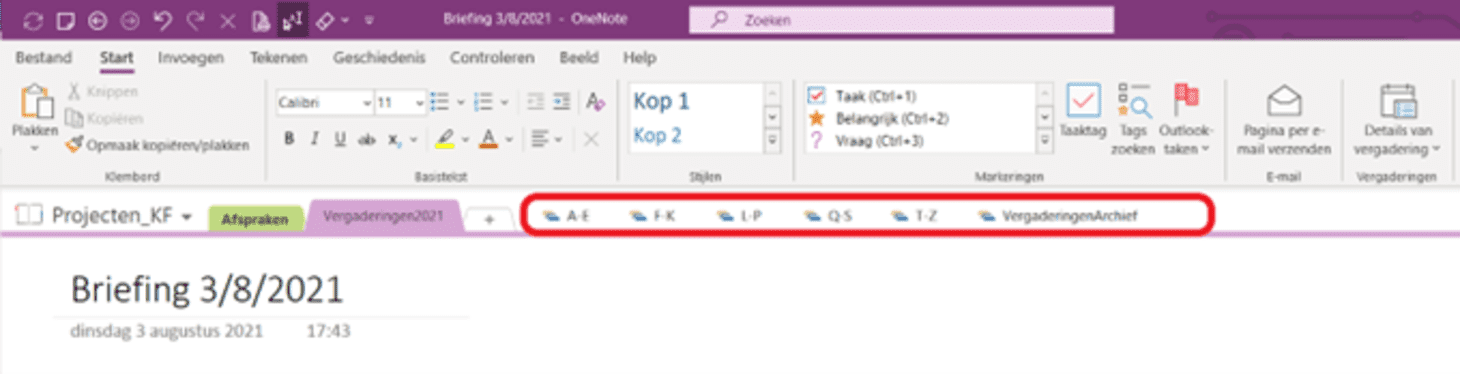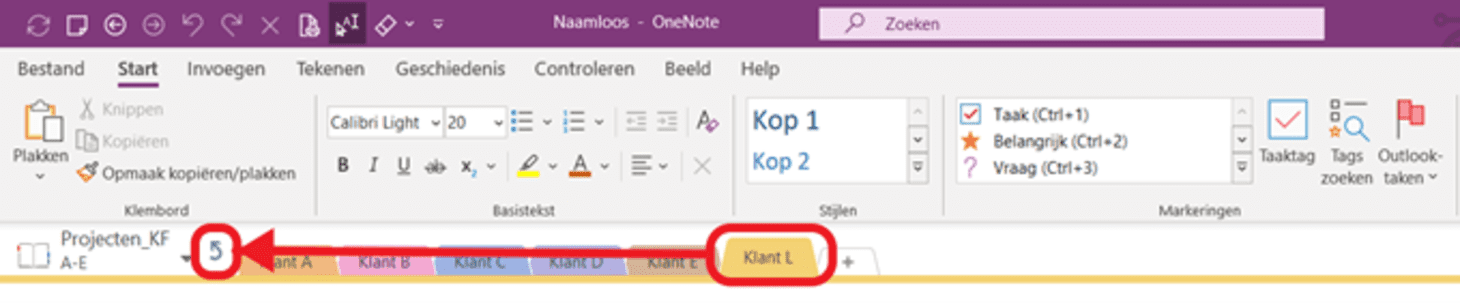Hoe werk je met sectiegroepen om je notities nog beter te structureren?
Heeft je notitieblok zoveel secties dat ze niet meer op het scherm passen? Of heb je secties die bijna niet meer gebruikt worden maar wil je ze ook niet weggooien?
Voor je overweegt om een extra notitieblok aan te maken, maak in het grote notitieblok sectiegroepen aan. Met sectiegroepen voeg je een niveau toe aan de indeling van je notitieblok, ze komen tussen het niveau van het notitieblok en de secties te staan.
Sectiegroepen houden gerelateerde secties bij elkaar, een beetje zoals mappen op een harde schijf, bijvoorbeeld om een archief van secties te vormen. Een sectiegroep kan zoveel secties bevatten als je wilt, samen met al hun pagina’s, dus je hebt letterlijk niets te verliezen.
In deze fiche leer je hoe je sectiegroepen kunt maken, hoe je secties hieraan kunt toevoegen en hoe je ze weer kunt verwijderen.
Een sectiegroep maken
- Stap 1
Open het notitieblok waarin je secties wilt groeperen.
In onderstaand voorbeeld zie je een notitieblok met zoveel secties, dat je moet verder klikken telkens je een sectie wilt zien die niet meer als tabblad zichtbaar is, dat is niet erg handig.
- Stap 2
Klik rechts op het tabblad van eender welke sectie en kies "Nieuwe sectiegroep".
- Stap 3
Overtyp het blauwe gedeelte met de naam die je aan de sectiegroep wilt geven. Druk daarna op <ENTER>.
- Stap 4
De nieuwe sectiegroep is nu aangemaakt.
Herhaal stappen 2 en 3 zo vaak als je een sectiegroep wilt aanmaken.
Tip: je kan ook sectiegroepen aanmaken binnen een sectiegroep, als je dat niet te ingewikkeld vindt.
Een sectie toevoegen aan een sectiegroep
Nu je de benodigde sectiegroepen hebt aangemaakt, ga je ze vullen met secties.
Je kan in een sectiegroep nieuwe secties aanmaken, of -en dit wordt hieronder uitgewerkt- je kan je bestaande secties ernaartoe verplaatsen.
- Stap 1
Om een bestaande sectie in een sectiegroep te plaatsen, kan je ze slepen en laten vallen op de gewenste sectiegroep, of er rechts op klikken en Verplaatsen of kopiëren kiezen.
Bij de tweede keuze zal een dialoogvenster opengaan waarin je de juiste sectiegroep aanduidt. Sectiegroepen worden gemarkeerd met een mapje. Klik als je klaar bent op “Verplaatsen”.
- Stap 2
Nu zie je de inhoud van je sectiegroep, en de sectie die je er net naartoe verplaatst hebt. Om terug naar het vorige niveau te gaan, klik je op de pijl links van het tabblad van de sectie.
- Stap 3
Herhaal stappen 1 en 2 tot je het gewenste resultaat krijgt. De sectiegroepen staan naast van de klassieke secties. Klik op een sectiegroep om ze te openen.
Een sectie uit een sectiegroep verwijderen
- Stap 1
Ga naar de sectie die je uit de sectiegroep wilt verwijderen.
- Stap 2
Sleep de sectie naar het pijltje en laat ze erop vallen. De sectie komt nu terug op haar oorspronkelijke niveau terecht.
Tip: ook hier kan je desgewenst met een rechtermuisklik op het tabblad klikken en de optie Verplaatsen of kopiëren kiezen.