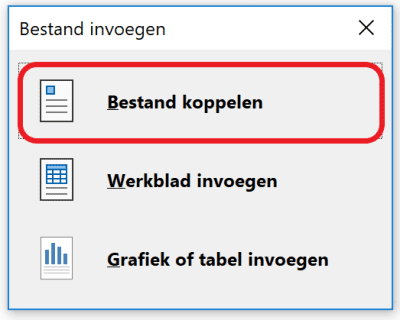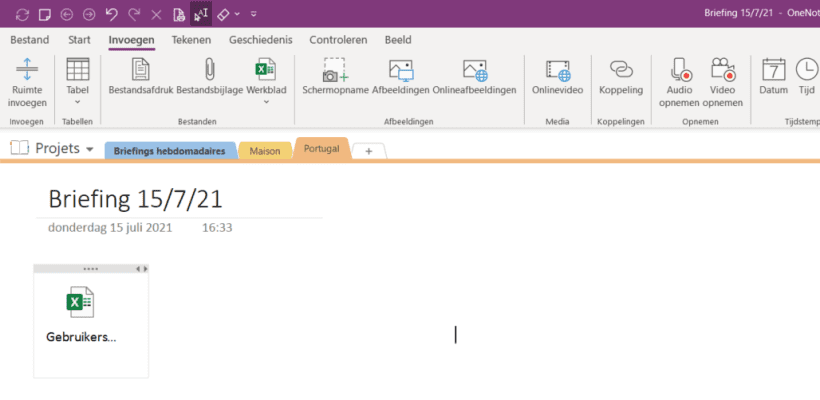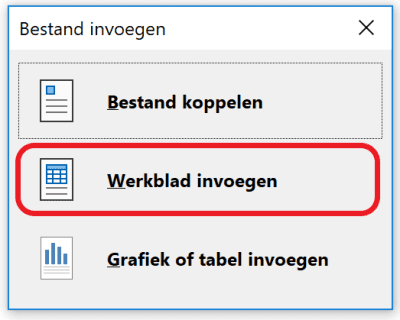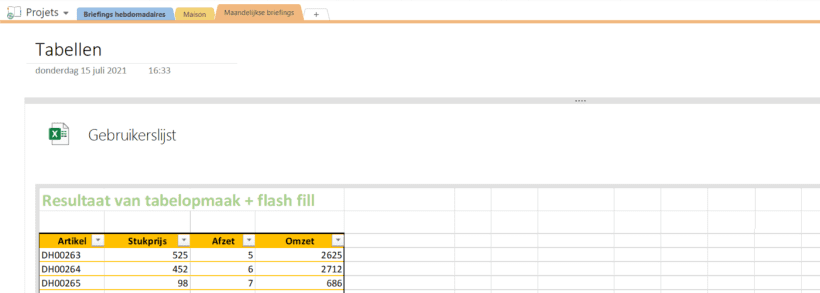Hoe voeg je een Excel-werkblad toe aan een pagina?
Als je met cijfers en berekeningen wil werken in OneNote, is het nuttig om een Excel-bestand te integreren in je notitiepagina. Dit kan op verschillende manieren:
- Een bestaand Excel-bestand koppelen aan je pagina, zodat je via de koppeling makkelijk het Excel-bestand kan openen;
- Een bestaand Excel-bestand invoegen in je pagina, zodat je de inhoud ziet staan op de pagina;
- Een nieuw Excel-bestand aanmaken vanuit een notitiepagina.
Een Excel-bestand koppelen door middel van een snelkoppeling
Met deze optie wordt de koppeling op je pagina weergegeven als Excelpictogram. Een dubbelklik op het pictogram opent het werkblad in Excel.
- Stap 1
Klik op het tabblad Invoegen op Werkblad > Bestaand Excel-werkblad.
- Stap 2
Selecteer het bestand dat je wil invoegen en klik op Invoegen.
- Stap 3
Selecteer Bestand koppelen.
- Stap 4
De koppeling staat nu op je pagina; dubbelklik erop om het bestand te openen en bewerken in Excel.
Let op: hiermee open je een tijdelijke en lokale kopie, zelfs al staat het bestand opgeslagen in je OneDrive of op SharePoint! Dat merk je ook aan de knop Automatisch opslaan links bovenaan, die uitstaat.
De inhoud van een Excel-bestand integreren in een pagina
Met deze optie maak je het Excel-bestand zichtbaar in je notitiepagina.
- Stap 1
Klik op het tabblad Invoegen op Werkblad > Bestaand Excel-werkblad .
- Stap 2
Klik op het bestand dat je wil toevoegen en klik op Invoegen.
- Stap 3
Klik op Werkblad invoegen.
- Stap 4
De inhoud van de werkbladen wordt op je pagina ingevoerd en een koppeling naar het bestand staat bovenaan.
- Stap 5
Dubbelklik op de koppeling om het bestand te openen en te bewerken in Excel.
Let op: hiermee open je een tijdelijke en lokale kopie, zelfs al staat het bestand opgeslagen in je OneDrive of op SharePoint! - Stap 6
De wijzigingen die je in Excel aanbrengt, worden na een tijdje gesynchroniseerd op je pagina.
Dit proces kan je versnellen door rechts te klikken op de tabel in OneNote en Vernieuwen te kiezen. - Stap 7
Wanneer je klaar bent kan je het Excel-bestand gewoon sluiten zonder op te slaan. De wijzigingen blijven zichtbaar in de tabel in OneNote.
Een nieuw werkblad maken
Met deze optie wordt een nieuw Excel-bestand aangemaakt.
- Klik op het tabblad Invoegen op Werkblad > Nieuw Excel-Werkblad .
- Een lege, statische afbeelding van een werkblad staat nu op je pagina, met erboven het Excel-pictogram dat de koppeling is.
Merk op dat je bestand dezelfde naam heeft gekregen als de titel van de pagina. - Dubbelklik op de koppeling om het bestand te openen en te bewerken in Excel.
- De wijzigingen die je in Excel aanbrengt, worden na een tijdje gesynchroniseerd op je pagina.
Dit proces kan je versnellen door rechts te klikken op de tabel in OneNote en Vernieuwen te kiezen. - Wanneer je klaar bent kan je het Excel-bestand gewoon sluiten zonder op te slaan. De wijzigingen blijven zichtbaar in de tabel in OneNote.