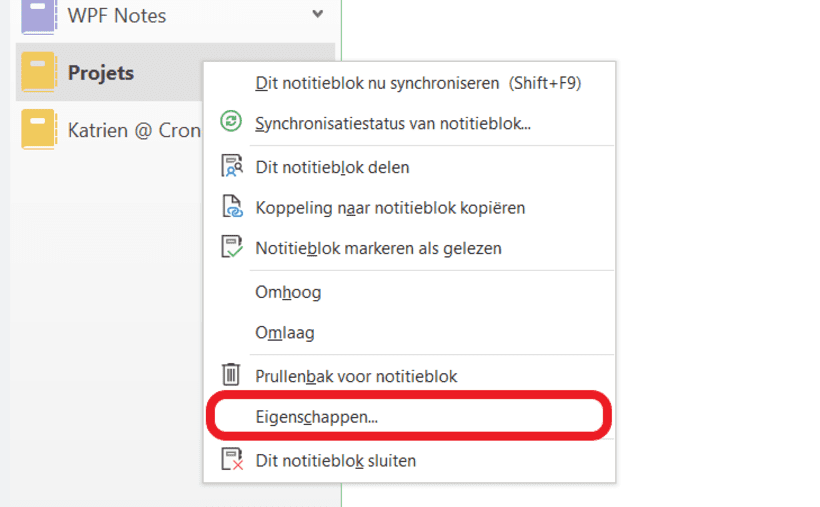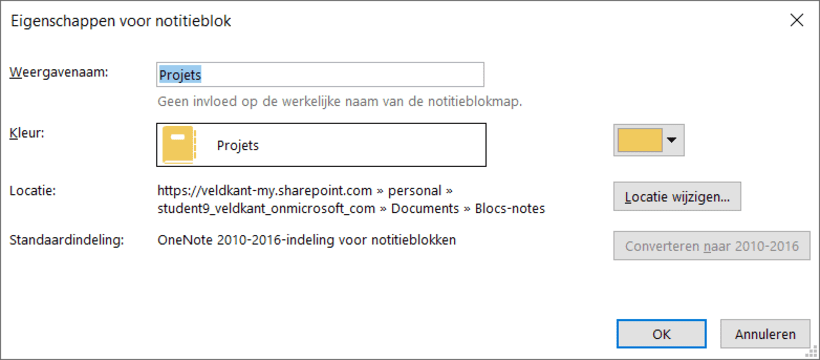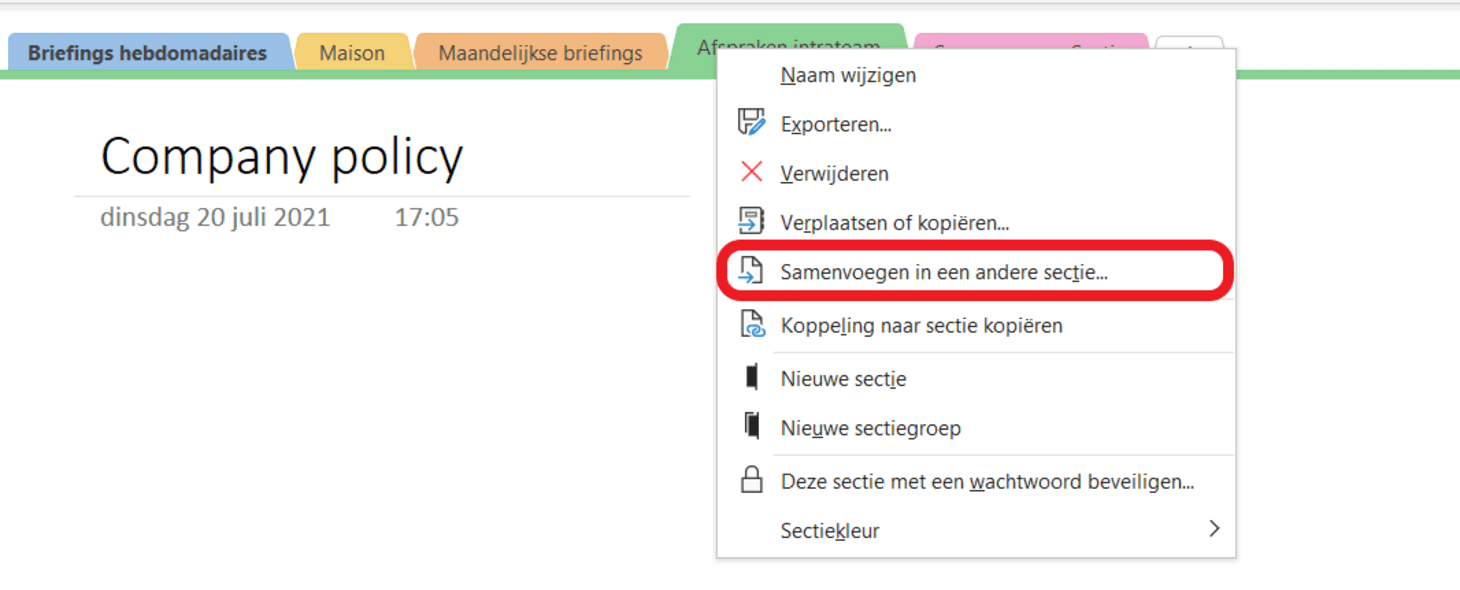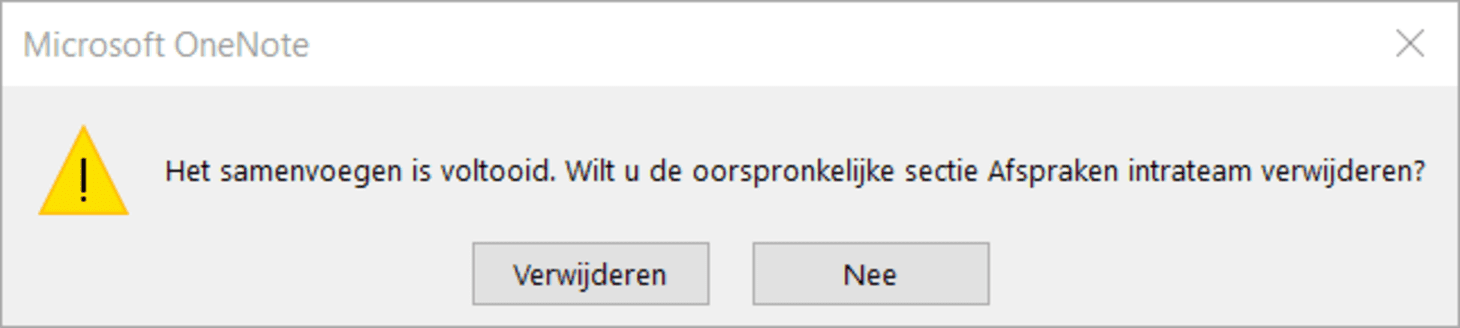Hoe reorganiseer je je notities?
Hoe langer je OneNote gebruikt, hoe meer notities je hebt, en hoe groter de behoefte wordt om je notities te reorganiseren.
Ook als je snel losse notities -die standaard in de sectie Losse notities opgeslagen worden- hebt genomen, zet je die pagina naderhand maar beter op de juiste, definitieve plek.
Je kunt secties en (sub)pagina’s verplaatsen, zelfs over verschillende notitieblokken heen, maar dat niet alleen, je kunt ze ook verslepen, van naam wijzigen, verwijderen, enz. Dit alles wordt in deze fiche besproken.
Een pagina of sectie verplaatsen
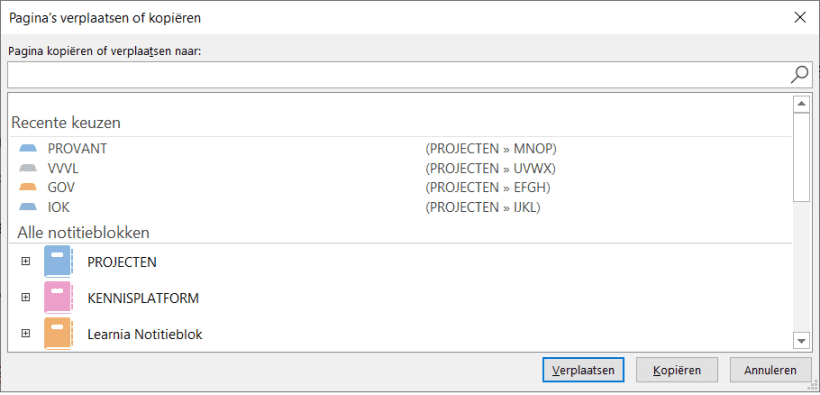
Je kunt een pagina of sectie makkelijk verplaatsen door ze te verslepen naar de gewenste locatie.
Zo kan je een sectie van plaats veranderen tussen de andere secties, of -als je ze naar een ander notitieblok wil verhuizen- op een ander notitieblok laten ‘vallen’. Voor een pagina geldt hetzelfde, maar dan resp. tussen andere pagina’s en op een andere sectie.
Vind je dat niet handig, volg dan deze stappen:
- Klik rechts op de pagina/sectie die je wil verplaatsen.
- Kies ‘Verplaatsen of kopiëren”.
- Kies de gewenste locatie uit de lijst van recente keuzen of blader door je notities onder Alle notitieblokken.
- Klik op Verplaatsen om door te voeren.
De naam van je pagina, sectie of notitieblok veranderen
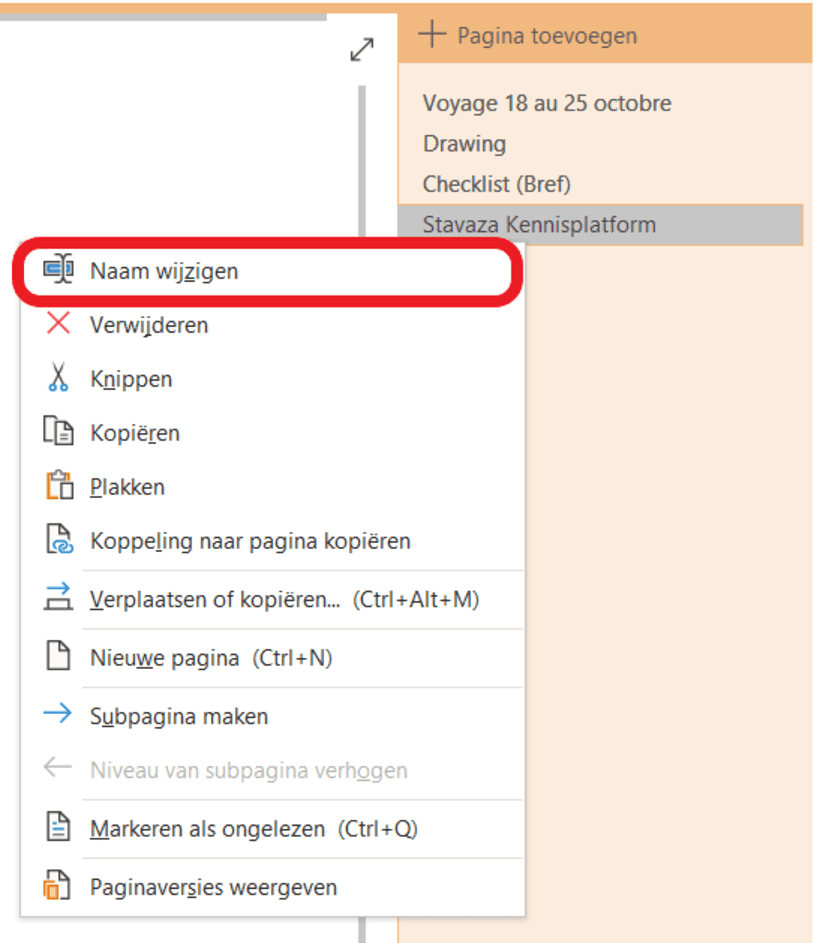
De naam van een pagina veranderen
Heeft je pagina een titel, dan wordt de naam van die pagina automatisch dezelfde. Je kan de naam dus veranderen door de titel aan te passen. Een alternatief is een rechtermuisklik op de paginanaam en kiezen voor Naam wijzigen.
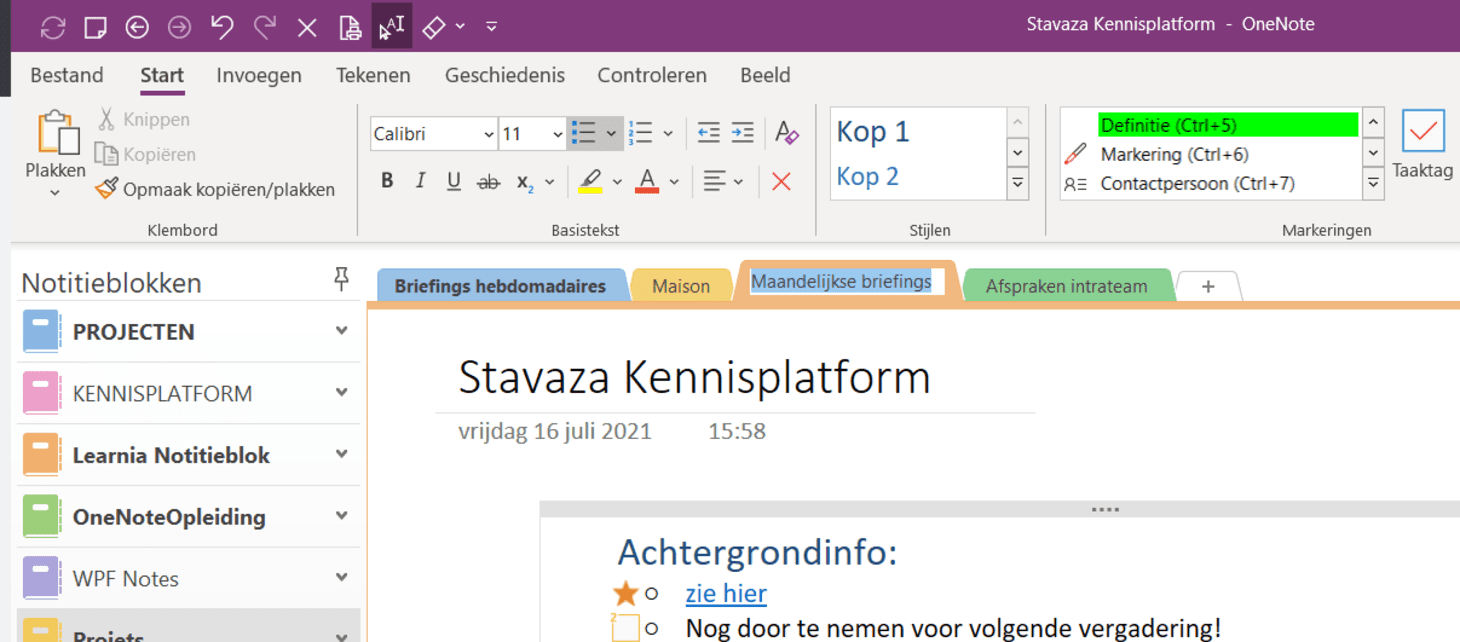
De naam van een sectie veranderen
Dubbelklik op de sectienaam bovenaan en overtyp de geselecteerde huidige naam.
Tip: je kan er ook rechts op klikken en Naam wijzigen kiezen.
De naam van een notitieblok veranderen
- Stap 1
Klik rechts op de naam van het notitieblok en kies Eigenschappen
- Stap 2
Overtyp de huidige naam in het veld Weergavenaam
- Stap 3
Bevestig met OK
Een pagina of sectie verwijderen
- Klik met de rechtermuisknop op de pagina/sectie
- Kies Verwijderen.
Twee secties samenvoegen
Je kunt twee secties samenvoegen tot één sectie; hierbij worden de pagina’s van de eerste sectie toegevoegd aan de tweede sectie. Maar let op: je kunt dit niet ongedaan maken!
Tip: Na het samenvoegen vraagt OneNote of je het origineel wilt verwijderen. Het is aan te raden om eerst na te kijken of het samenvoegen gelukt is, alvorens de oude sectie te verwijderen.
- Stap 1
Klik met de rechtermuisknop op de sectie die je in een andere sectie wilt samenvoegen
- Stap 2
Kies Samenvoegen in een andere sectie
- Stap 3
Kies vervolgens de sectie waarin je de huidige sectie wil samenvoegen en klik op Samenvoegen om te bevestigen
- Stap 4
Klik in de waarschuwing op Secties samenvoegen om nogmaals te bevestigen
- Stap 5
Je wordt gevraagd of je de oorspronkelijke sectie wilt verwijderen. Maak je keuze