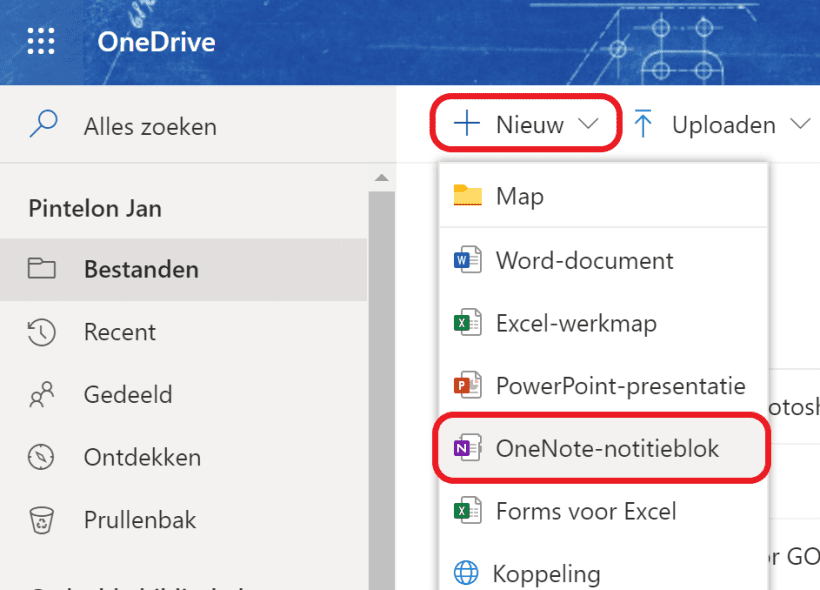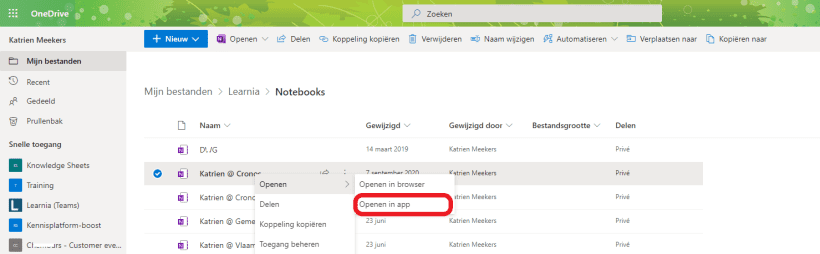Hoe maak je een nieuwe OneNote notitieblok op je OneDrive voor Bedrijven ?
OneNotebestanden zijn digitale notitieblokken waarin we snel en eenvoudig informatie kunnen opslaan. OneDrive is een ideale locatie voor je notities omdat je er dan vanop eender welk toestel aankan, zowel offline als online, en omdat je wijzigingen automatisch opslaan.
Er zijn verschillende manieren om een nieuw notitieblok aan te maken op je OneDrive: in de bureaublad-app of in de online app van OneNote zelf, of vanuit je OneDrive. Die laatste manier wordt hieronder beschreven.
Een notitieblok aanmaken op je OneDrive voor Bedrijven
- Stap 1
Ga naar je Office 365-startpagina via office.com en kies OneDrive.
- Stap 2
Open eventueel de (sub)map waarin je het notitieblok wil zetten.
Tip: het wordt aangeraden om al je notitieblokken in dezelfde map (Notebooks, vb.) te zetten. - Stap 3
Klik in het bestandsmenu bovenaan op + Nieuw en kies OneNote-notitieblok.
- Stap 4
Geef het notitieblok een naam, bijvoorbeeld Mijn notities en klik op Maken.
- Stap 5
Het notitieblok gaat nu open in de online-app. Hier kan je de meest eenvoudige acties al doen, maar je kan het notitieblok ook openen in de bureaubladapplicatie op je computer.
Een online-notitieblok openen in de bureaublad-app
Online werken heeft vele voordelen, maar online-apps hebben soms niet evenveel functionaliteiten als hun lokale tegenhangers. Zeker als je gevorderde functionaliteiten wilt gebruiken, is het aangeraden om je notities in de lokale OneNote-app te nemen.
- Stap 1
Het notitieblok staat open in de OneNote web app; klik bovenaan op Openen in app.
- Stap 2
Lees de veiligheidswaarschuwingen en klik op Toestaan of Ja en bevestig eventuele andere vragen.
- Stap 3
Het zou kunnen dat je gebruikersnaam (e-mailadres) en wachtwoord gevraagd worden; meld je aan
- Stap 4
Er wordt nu een lokale versie van je OneNote notitieblok aangemaakt. Dit proces heeft wat tijd nodig afhankelijk van de grootte van het notitieblok.
Tip: Indien er een synchronistiefout optreedt, sluit de bureaublad-app. Wacht een minuut en start het opnieuw. Dit lost het probleem vaak op. - Stap 5
De synchronisatie is nu ingesteld. Alle wijzigingen in de bureaubladapplicatie worden, als je online bent tenminste, direct opgeslagen en gesynchroniseerd in de online-app (en dus ook in je OneDrive online).
Tip: Je kan een notitieblok in je OneDrive ook onmiddellijk in de bureaublad-app openen: klik rechts op het notitieblok in kwestie > Openen > Openen in app.