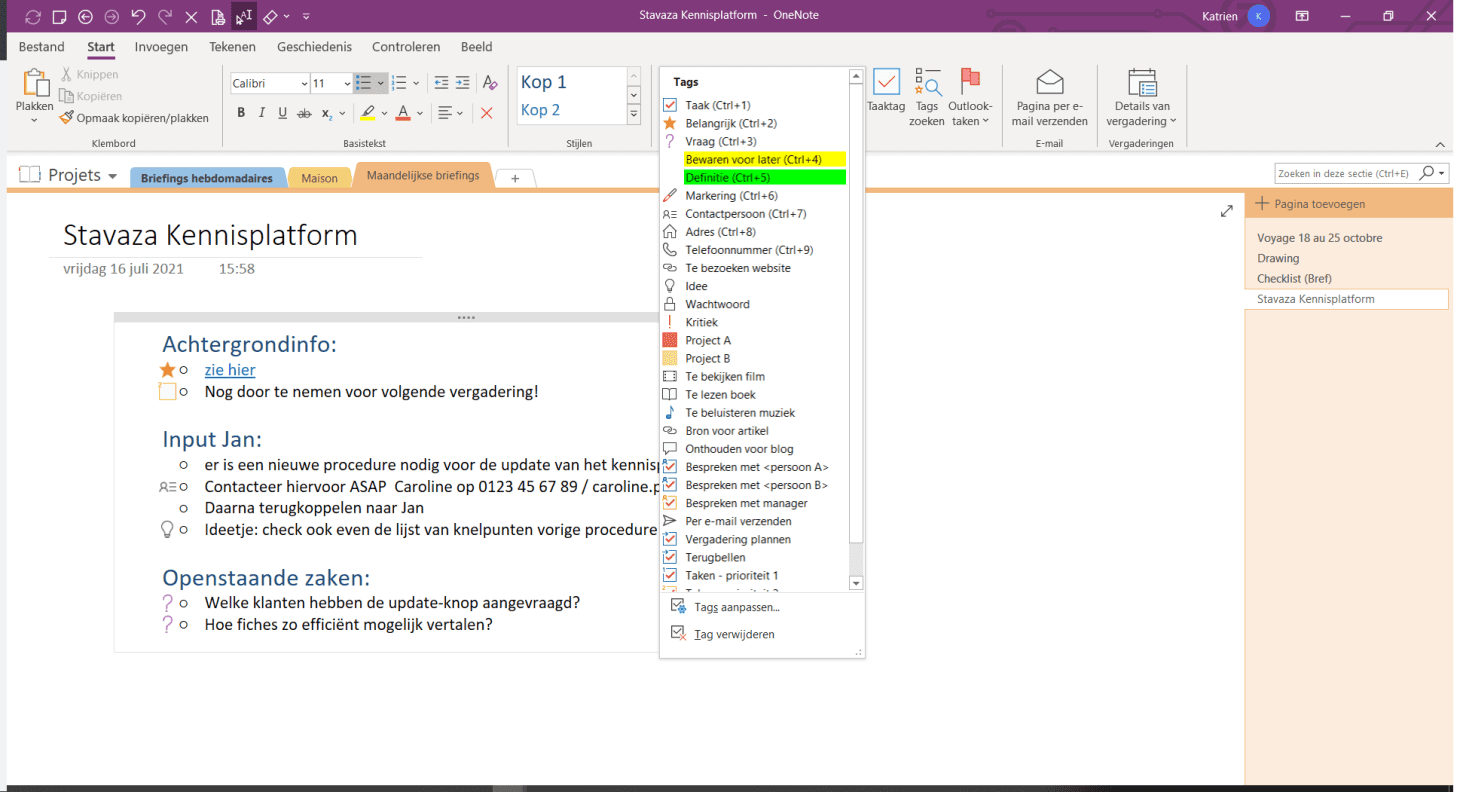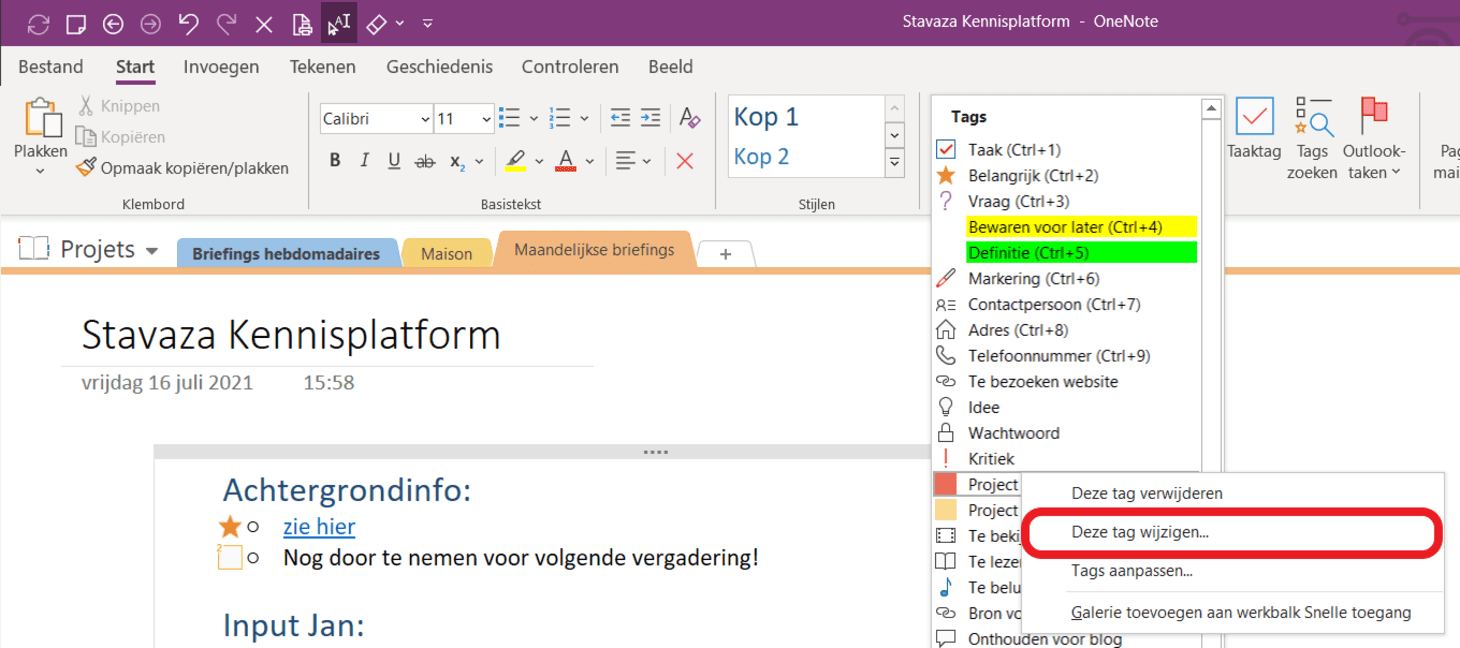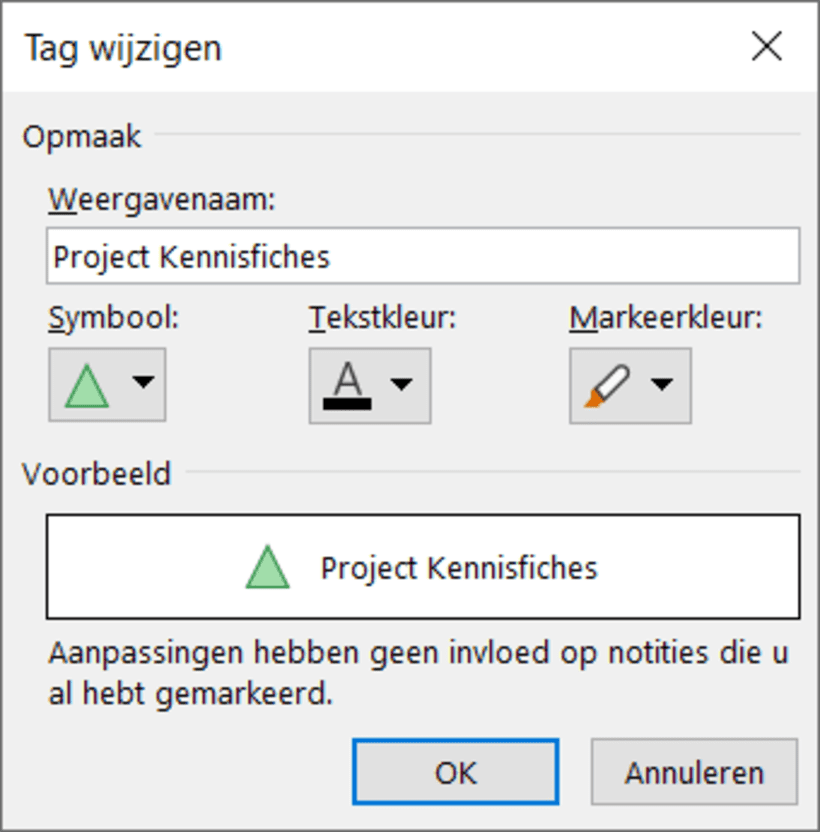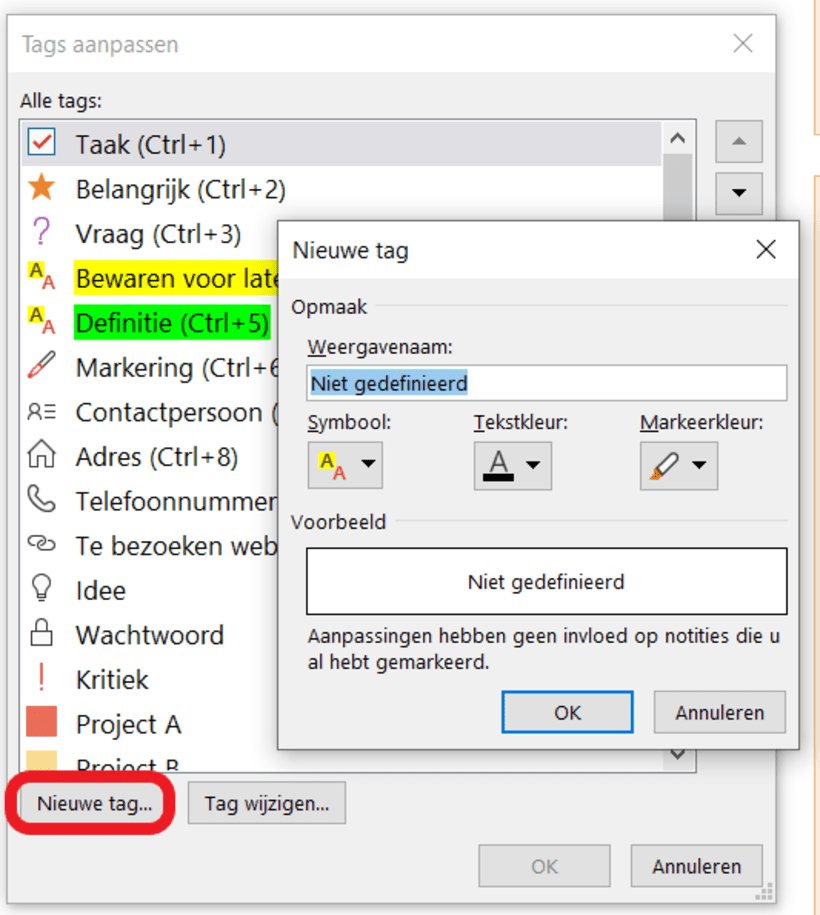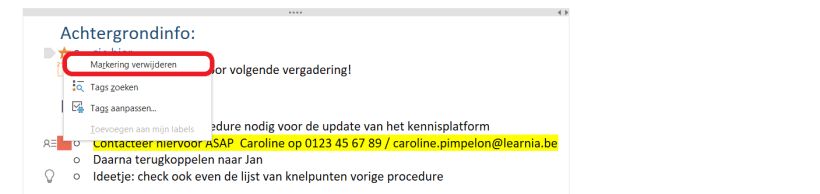Hoe helpen markeringen je notities te verfraaien?
In OneNote kan je gebruik maken van de vele opmaakfuncties die je waarschijnlijk al kent uit Word: tekst onderlijnen, van kleur veranderen, opsommingen maken, stijlen gebruiken, en nog zoveel meer.
Maar in tegenstelling tot Word, kan je in OneNote je notities ook een stuk aantrekkelijker en vooral ook handiger maken door markeringen of tags te gebruiken.
Die markeringen zien eruit als kenmerkende icoontjes waarmee je aangeeft over wat voor type informatie het gaat, vb. een adres, een taak, een vraag. Er bestaat een hele waaier aan standaardmarkeringen, maar je kan deze ook aanpassen en er nieuwe aanmaken.
Een markering toevoegen aan een alinea
- Stap 1
Klik in de alinea waaraan je een markering wil toevoegen
- Stap 2
Klik in het Starttabblad bij de sectie Markeringen op het dropdown-vinkje om de keuzelijst van de standaardmarkeringen te openen.
- Stap 3
Kies de gewenste markering; deze wordt nu vooraan de alinea geplaatst.
Tip: je kan meerdere markeringen aan dezelfde alinea toewijzen.
Een bestaande markering aanpassen
Is een bestaande markering nét niet helemaal gepast, of wil je een generieke markering (vb. ‘Bespreken met <persoon A> of ‘Project A’) specifieker maken, dan kan je er wijzigingen in aanbrengen.
- Stap 1
Open de lijst van markeringen zoals in stap 3 hierboven
- Stap 2
Klik rechts op de te wijzigen markering en kies
- Stap 3
Wijzig naam, symbool, tekstkleur en/of markeerkleur
- Stap 4
Klik op OK
Een nieuwe markering aanmaken
- Stap 1
Klik in het Starttabblad bij de sectie Markeringen op het pijltje naar beneden om de keuzelijst te openen.
- Stap 2
Kies helemaal onderaan Tags aanpassen
- Stap 3
Kies in het deelvenster Tags aanpassen onderaan voor Nieuwe tag… .
- Stap 4
Doe het nodige in het deelvenster Nieuwe Tag en sluit af met OK.
Een markering verwijderen uit je tekst
- Stap 1
Klik rechts op het icoon van de tag die je wil verwijderen in je tekst.
- Stap 2
Kies Markering verwijderen.