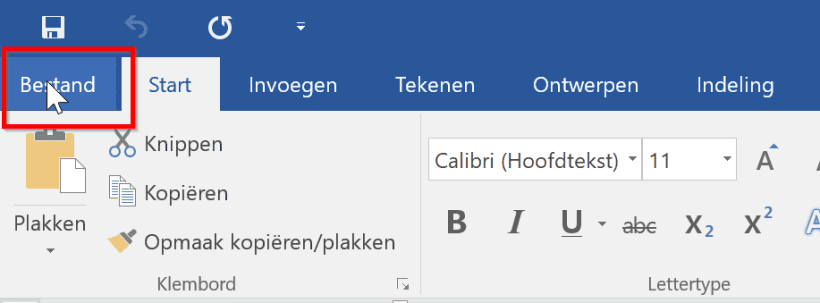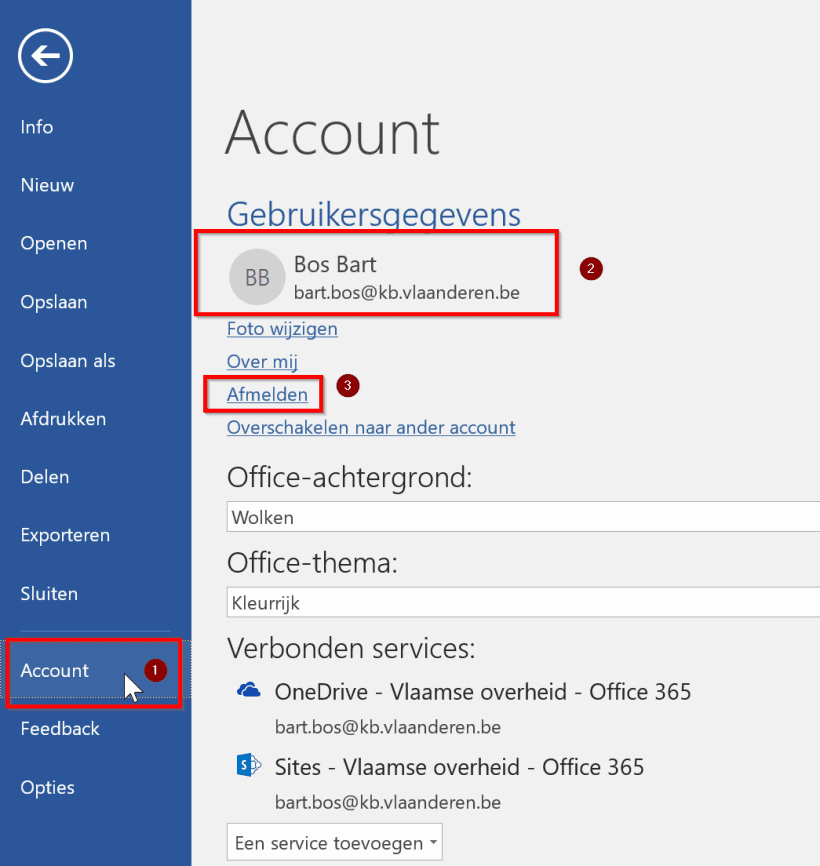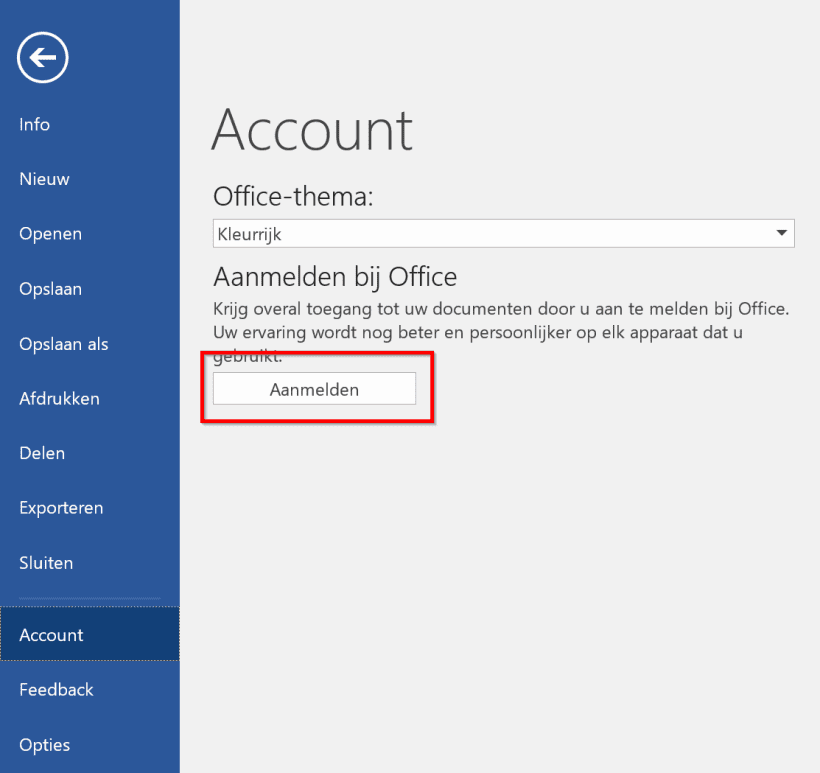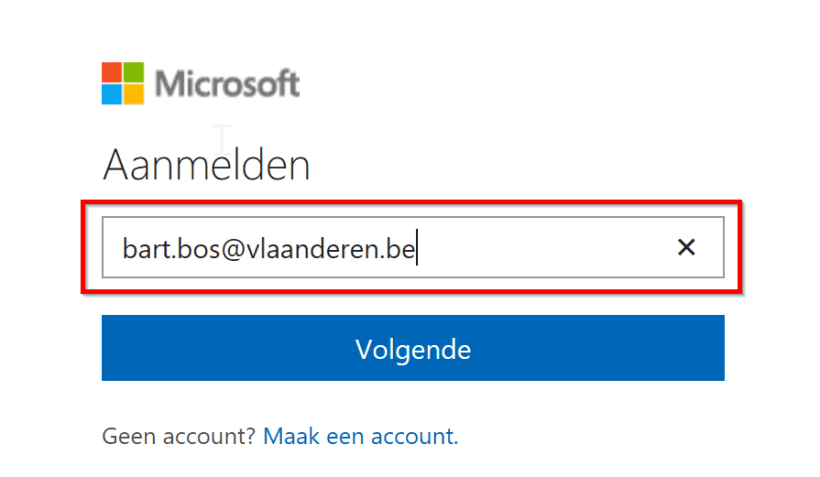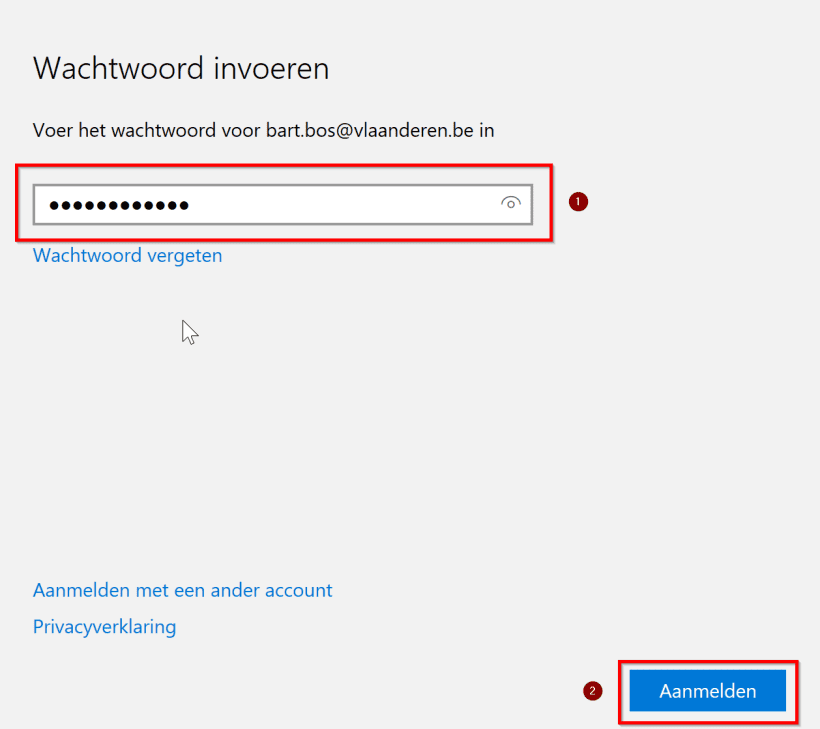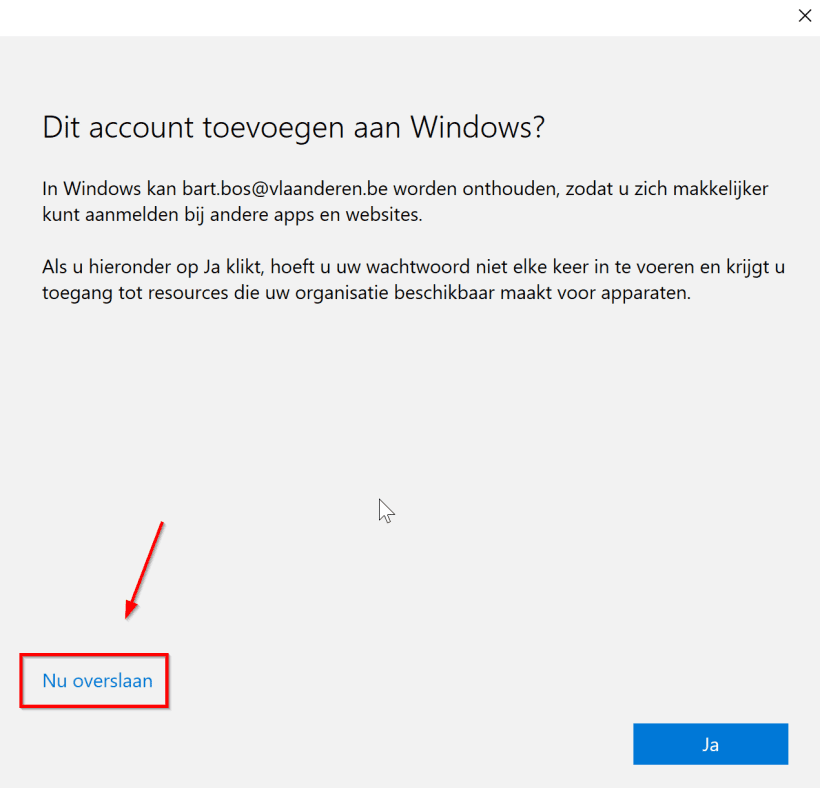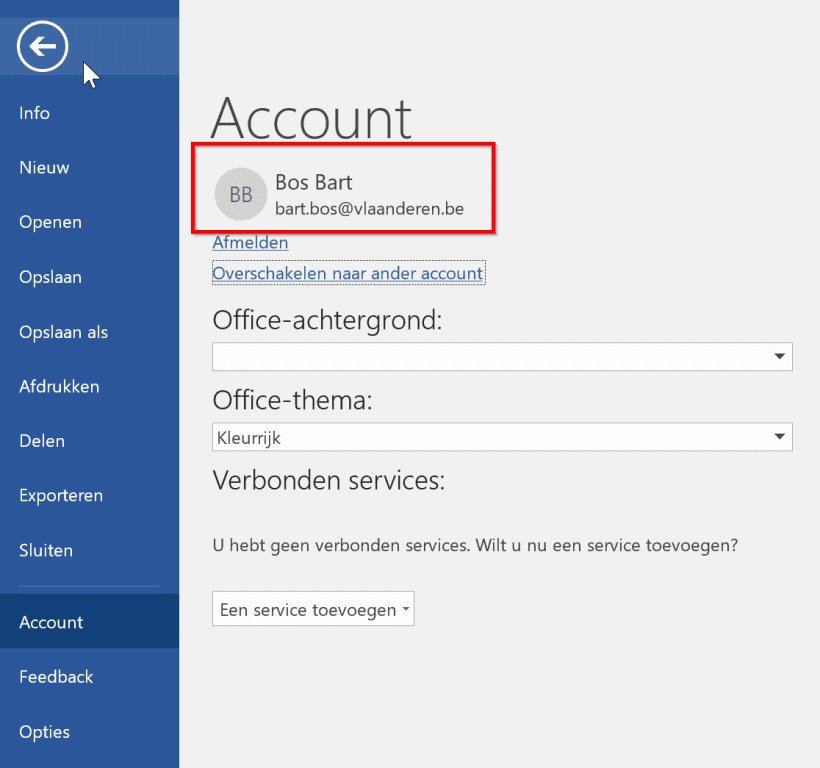Hoe pas je je Office 365 gebruikersnaam aan in een aantal toepassingen als je Maximaal Digitaal bent?
Je gebruikte vermoedelijk je voornaam.naam@kb.vlaanderen.be om je aan te melden bij heel wat programma's.
Nu die gebruikersnaam is aangepast naar voornaam.naam@vlaanderen.be, heeft dat gevolgen voor een aantal toepassingen.
Concreet gaat het om:
- de Office toepassingen zoals Word, Excel, PowerPoint
- OneDrive voor Bedrijven
- OneNote
- Toepassingen voor het delen van folders en documenten (zoals SharePoint)
Hierna leggen we je stap voor stap uit wat je telkens moet doen.
Office-toepassingen zoals Word, Excel, PowerPoint
Indien je ook Office toepassingen gebruikt zoals Word, Excel of Powerpoint en dit in combinatie met Office 365 (bvb. je bewerkt documenten met Word die opgeslagen zijn in SharePoint of OneDrive), dan moet je je aanmeldadres ook hier aanpassen. Je hoeft dit maar éénmaal uit te voeren bvb. indien je de aanpassing doet in Word, zal dit ook automatisch aangepast worden in Excel en Powerpoint.
Ga als volgt te werk:
- Stap 1
Sluit al je Office toepassingen zoals Outlook, Word, Excel, OneNote, PowerPoint
- Stap 2
Start Word op en ga naar de tab Bestand:
- Stap 3
Klik op Account.
- Stap 4
Indien je oude gebruikersnaam ‘voornaam.familienaam@kb.vlaanderen.be” nog staat opgegeven, klik dan op Afmelden.
Indien hier “gebruikersid@alfa.top.vlaanderen.be”, klik dan ook op Afmelden.Extra tip (indien je hinder ondervindt bij het afmelden):
- soms kan het zijn dat na het afmelden met “voornaam.naam@kb.vlaanderen.be”, er verschijnt dat je nog steeds bent aangemeld, maar dan met “gebruikersid@alfa.top.vlaanderen.be”. Indien dit het geval is, klik dan opnieuw op Afmelden. Nu zou je afgemeld moeten zijn. Indien niet, herstart je laptop en probeer opnieuw.
- Stap 5
Wanneer je afmeldt, krijg je onderstaande vraag. Klik op Ja.
- Stap 6
Je bent nu afgemeld en kan nu aanmelden met je nieuwe gebruikersnaam:
- Stap 7
Klik op Aanmelden
- Stap 8
Geef je nieuwe gebruikersnaam in
- Stap 9
En vervolgens het wachtwoord. Klik nadien op Aanmelden.
- Stap 10
Indien je Windows 10 gebruikt, zal een extra venster verschijnen met de vraag of je dit account aan Windows wenst toe te voegen. Klik op Nu overslaan:
- Stap 11
Je bent nu aangemeld in Word met je nieuwe gebruikersaccount
Wanneer je nu andere Office toepassingen opstart zoals bvb. Excel, zullen deze automatisch aanmelden met dezelfde gebruikersnaam zoals net ingesteld.
Extra tips bij problemen met afmelden en aanmelden
- Indien na het afmelden en het opnieuw aanmelden met je nieuwe gebruikersnaam, je nog steeds je oude gebruikersnaam ziet staan na het herstarten van Word (of andere Office toepassing zoals Excel, Outlook, ...), herhaal dan stap 4 hierboven (afmelden) en sluit dan onmiddellijk Word en start deze opnieuw op. Je zal nog steeds afgemeld zijn. Ga nadien onmiddellijk verder met stap 7 (aanmelden).
- Indien dit probleem toch nog blijft (dwz je blijft aangemeld met “voornaam.familienaam@kb.vlaanderen.be(opent in uw e-mail applicatie)(opent in uw e-mail applicatie)” of je krijgt een andere foutmelding), herstart je laptop en probeer opnieuw vanaf stap 1.
Toepassingen voor het delen van folders en documenten
Gedeelde folders met OneDrive voor Bedrijven
Wanneer je een folder of een document hebt gedeeld in OneDrive met iemand (zowel intern als extern), dan zal de URL link die via mail is verstuurd niet meer werken. Dit komt omdat in de URL link die je verstuurt, een verwijzing zit van je gebruikersnaam. Aangezien die is gewijzigd, zal deze link niet meer werken. Je moet daarom een nieuwe uitnodiging (en dus een nieuwe link) naar die personen sturen.
Gedeelde folders met SharePoint
Indien je een uitnodiging gekregen hebt van een externe gebruiker op een andere Office 365 omgeving dan deze van de Vo (https://vlaamseoverheid.sharepoint.com(opent in nieuw venster)), bvb. toegang tot SharePoint site of Folder of Document, dan zal je met je nieuwe gebruikersnaam geen toegang meer hebben tot die externe SharePoint. Je zal opnieuw toegang moeten aanvragen. Dit komt omdat je toegang expliciet werd toegekend aan je oude gebruikersnaam.