Locaties zoals adressen, percelen, coördinaten of interessante plaatsen zijn de essentie van veel acties die op Geopunt mogelijk zijn. Op deze pagina leggen we uit hoe u met locaties aan de slag kan gaan.
Een locatie selecteren
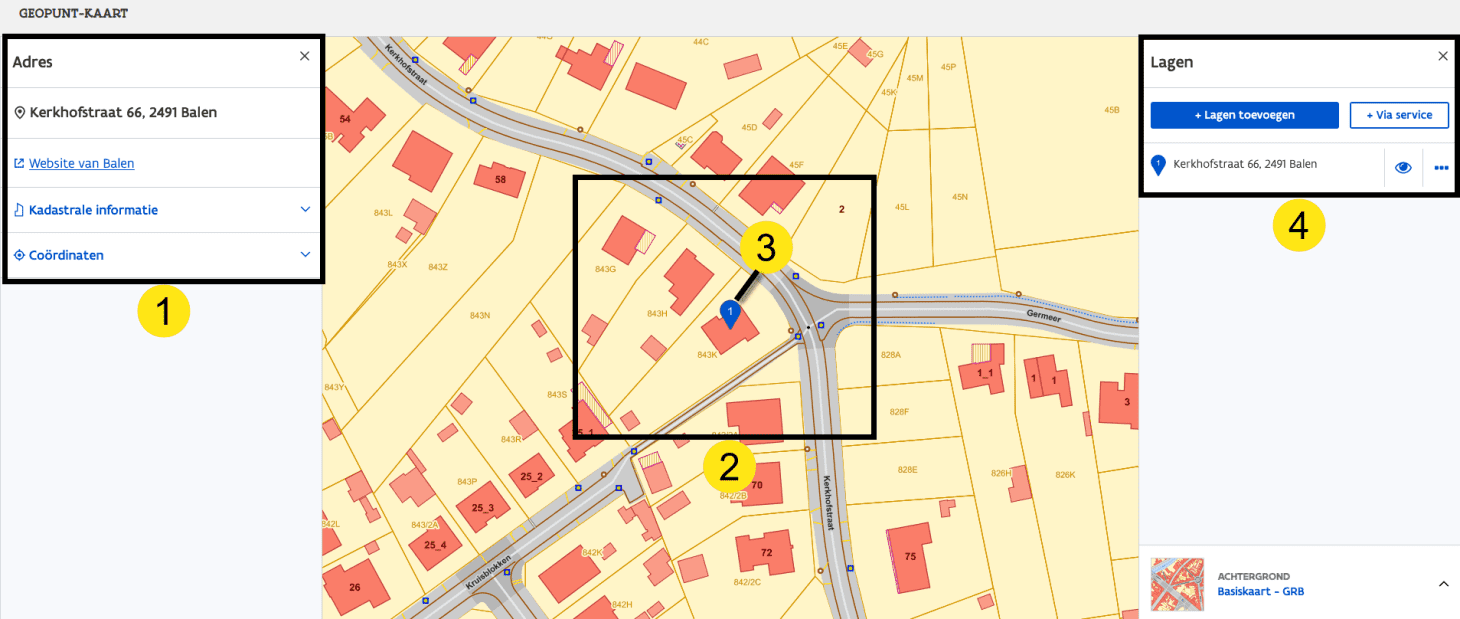
Wanneer u na een zoekactie een eerste locatie selecteert gebeuren er een aantal dingen:
- In het linkerpaneel verschijnt informatie over de locatie, zoals het soort locatie, het adres, links naar extra gegevens, kadastrale informatie en coördinaten.
- De kaart zoomt in en centreert op de geselecteerde locatie.
- Op de kaart wordt een marker toegevoegd op de aangeklikte locatie met het cijfer 1 erin.
- In het lagenpaneel verschijnt een laag met de locatie erin.
Wanneer een volgende locatie wordt toegevoegd, verschijnt deze op de kaart met het cijfer 2 erin, en wordt er ook een nieuwe laag met deze tweede locatie toegevoegd. Door nog locaties aan te klikken worden verder optellende markers toegevoegd.
Een locatie aanklikken
U kunt ook informatie van een locatie opvragen door te klikken op de kaart. Deze locatie wordt niet toegevoegd aan uw geselecteerde locaties in het rechterpaneel. Maar onderstaande acties zullen wel gebeuren:
- In het linkerpaneel verschijnt informatie over de locatie, zoals het soort locatie, het dichtsbijzijnde adres, de link naar de website van de gemeente, kadastrale informatie en de coördinaten.
- Op de kaart wordt een marker toegevoegd op de aangeklikte locatie - zonder cijfer.
Details van een locatie raadplegen
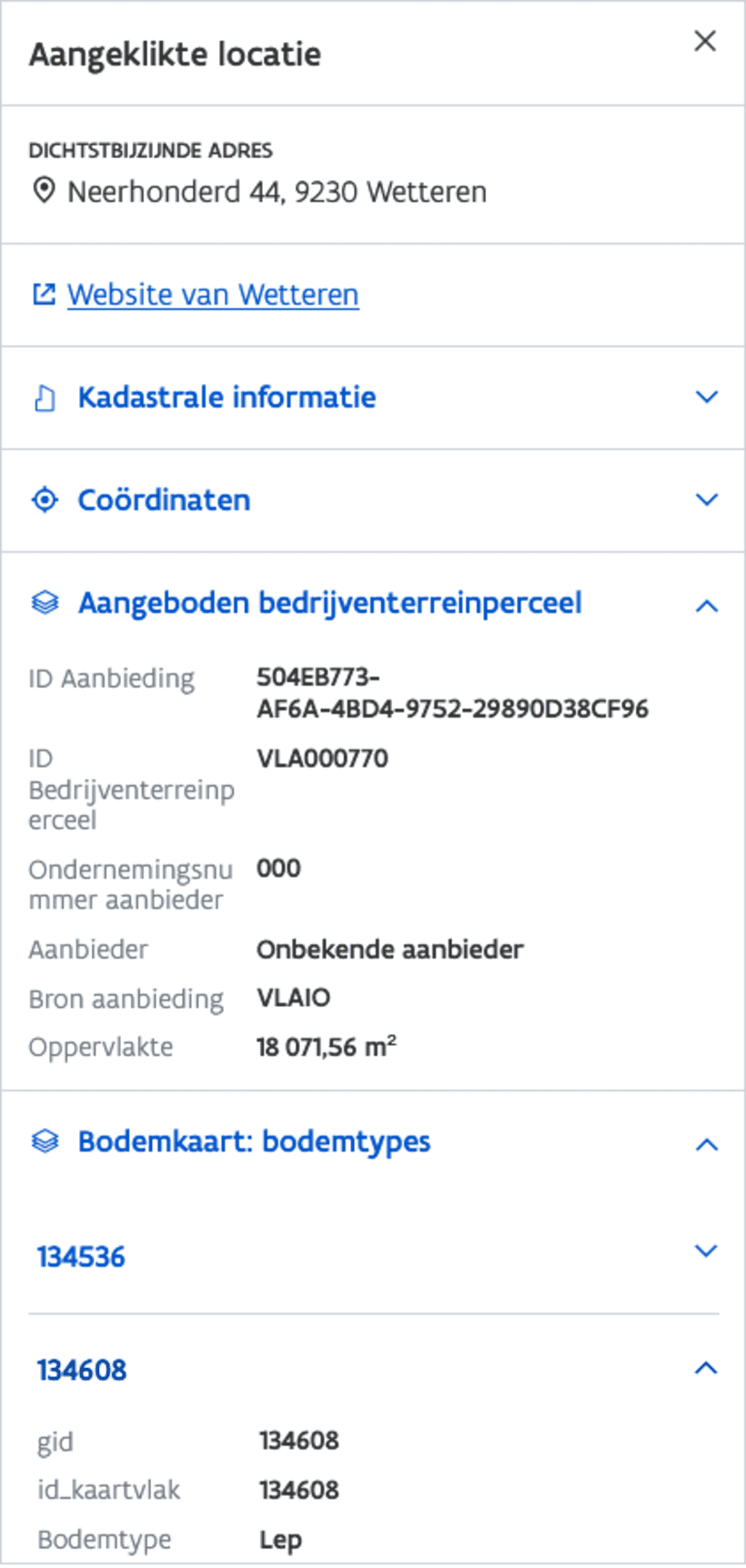
In het linkerpaneel staan meer details over een locatie:
| Type locatie | Zichtbare details |
|---|---|
| Adres |
|
| Perceel |
|
| Interessante plaats |
|
| Coördinaat |
|
| Aangeklikte locatie |
|
Kadastrale informatie
Hierin vindt u volgende details:
- CaPaKey
- Afdeling
- NIS-code
- Sectie
- Perceel
- Adres
Coördinaten
Hierin vindt u volgende details:
- Lambert 72
- WGS84 DMS
- WGS84 graden
- Web Mercator
Geselecteerde lagen
Als u op een bepaalde locatie de waarden van een geselecteerde laag wil raadplegen, spreken we van een identificeer actie. U wenst bijvoorbeeld na te gaan of uw huis in overstromingsgevoelig gebied ligt. Dan zal u de laag van de overstromingsgevoelige gebieden selecteren en voor uw adres opvragen welke waarde laag daar terug geeft.
- Selecteer de kaartlaag met de overstromingsgevoelige gebieden. Meer info over werken met kaartlagen vindt u op deze pagina.
- Zoek uw adres in de zoekbalk en selecteer het gewenste zoekresultaat.
- Het linkerpaneel bevat een element extra met de titel van de kaartlaag dat u kan openklikken om de waarden te raadplegen.
Als er meerdere lagen geselecteerd en zichtbaar zijn, zijn ook die verschillende lagen opgelijst in het linkerpaneel.
Zodra u een laag verbergt, zal die laag ook verdwijnen uit het linkerpaneel. Omgekeerd, als u een verborgen laag terug weergeeft, kunt u opnieuw de waarden raadplegen.
Het is mogelijk dat er meerdere resultaten gevonden worden voor één locatie voor één laag. Bij het openklikken van de laag, kunt u dan de oplijsting van die verschillende resultaten zien. Elk van de resultaten kunt u dan openklikken om de waarden te raadplegen.
Zichtbaarheid van een locatie aanpassen
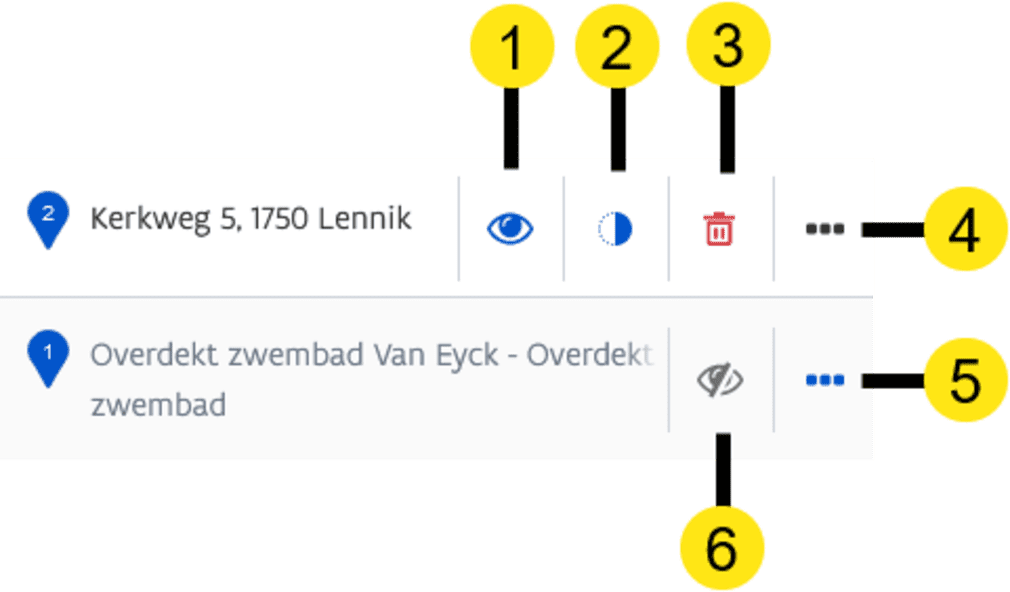
Net zoals bij een kaartlaag, kan u ook van een individuele locatie de zichtbaarheid aanpassen.
| # | Betekenis |
|---|---|
| 1 | Deze laag met deze locatie is zichtbaar. Door erop te klikken wordt de laag onzichtbaar. |
| 2 | Transparantie van de laag met deze locatie aanpassen. |
| 3 | Laag met deze locatie verwijderen. |
| 4 | Menu sluiten. |
| 5 | Menu openen. |
| 6 | Deze laag is onzichtbaar. Door erop te klikken wordt de laag zichtbaar. |