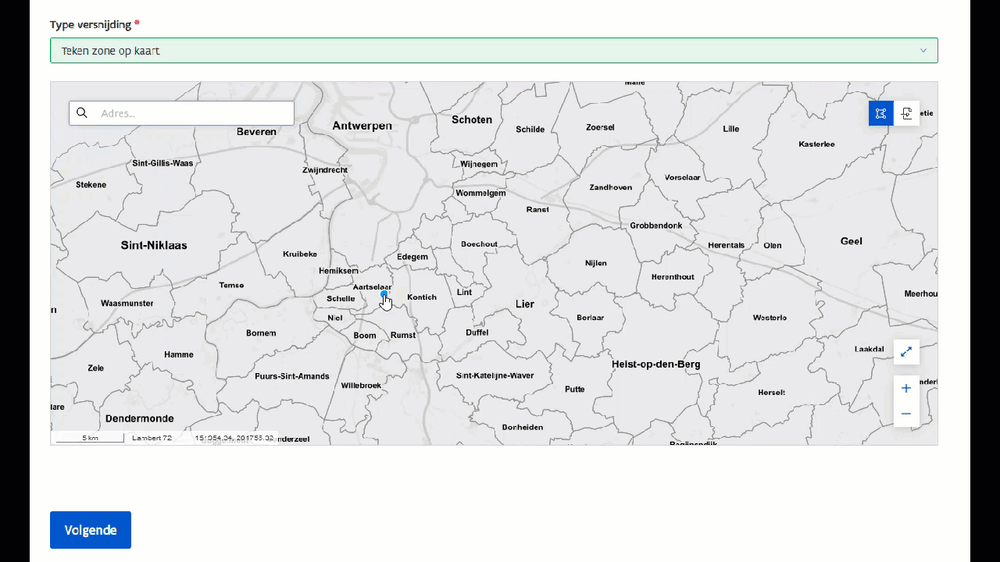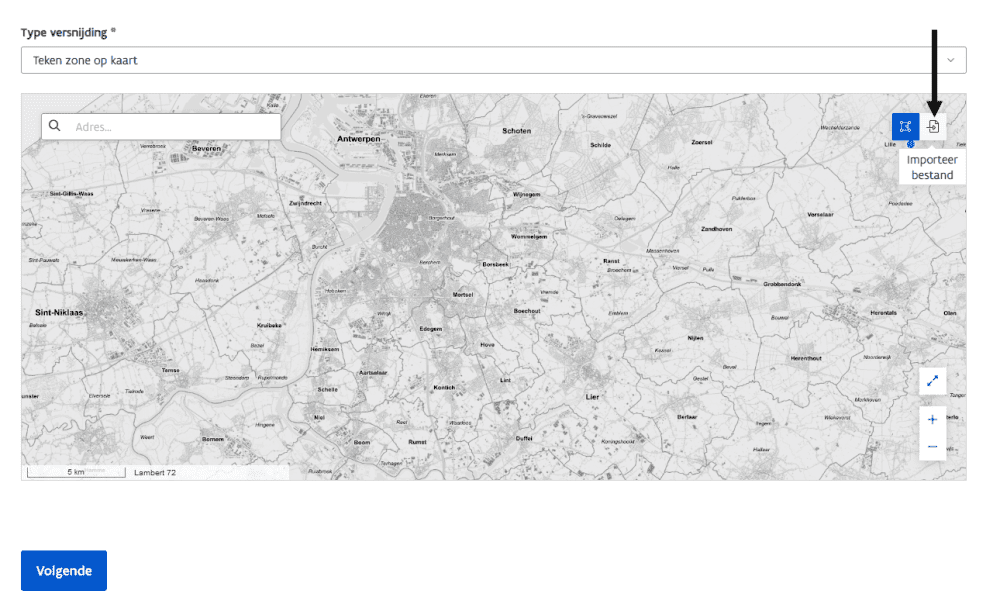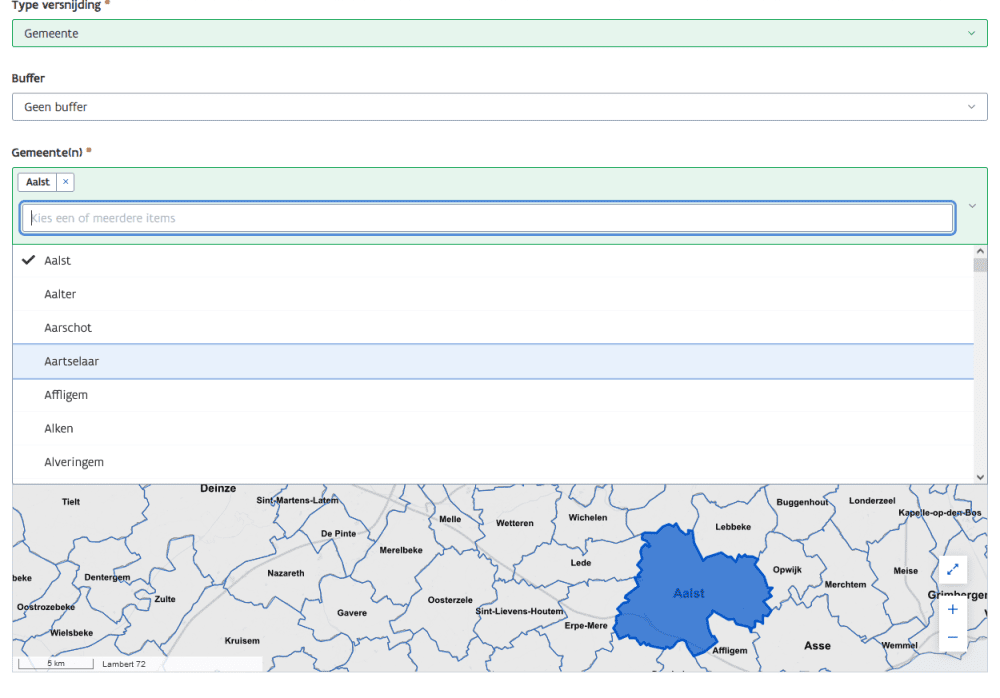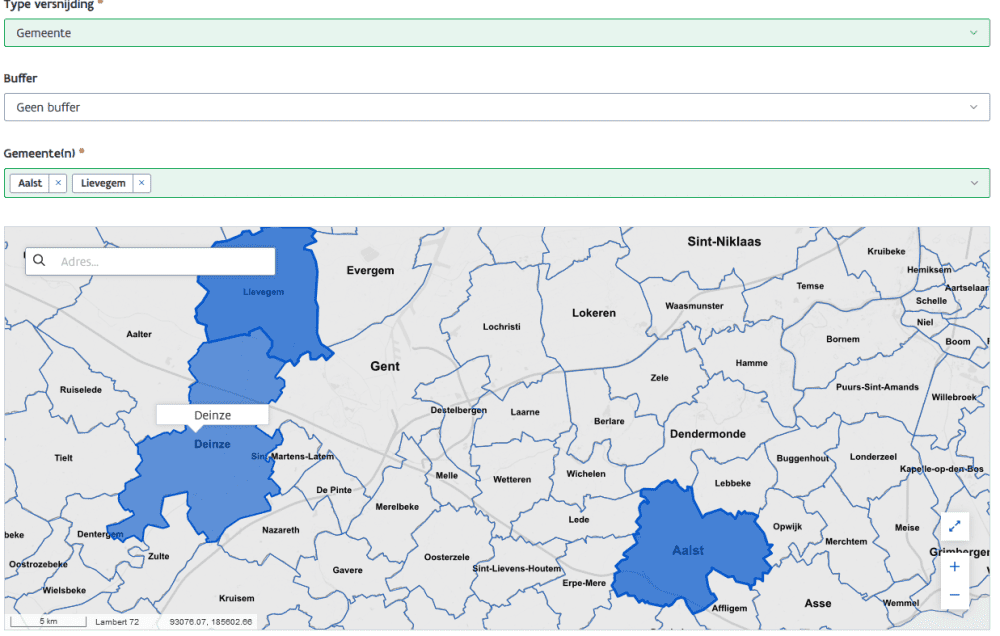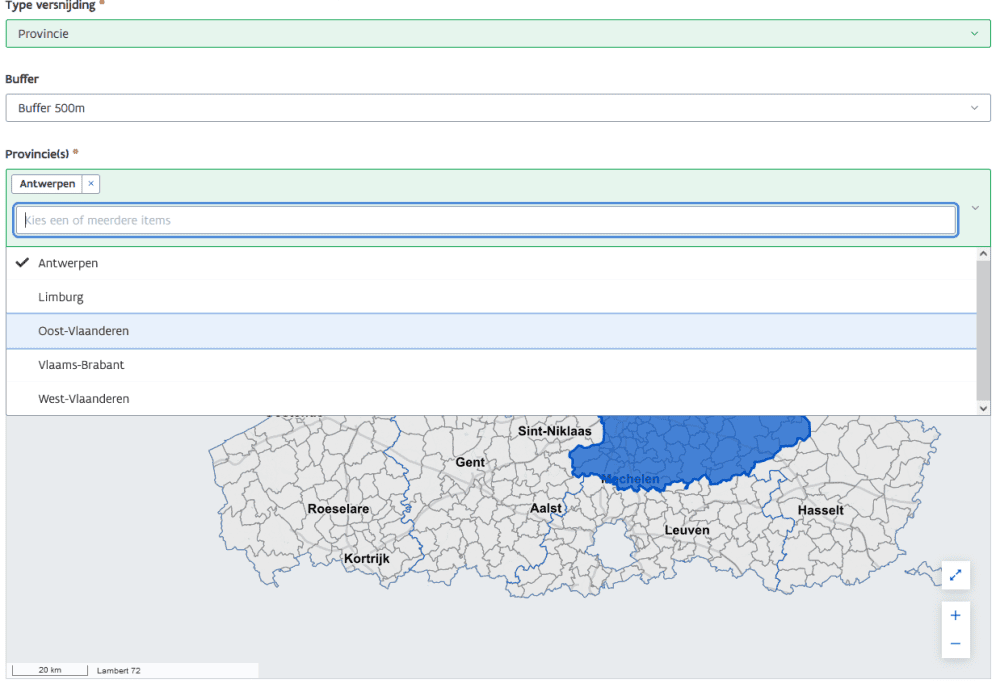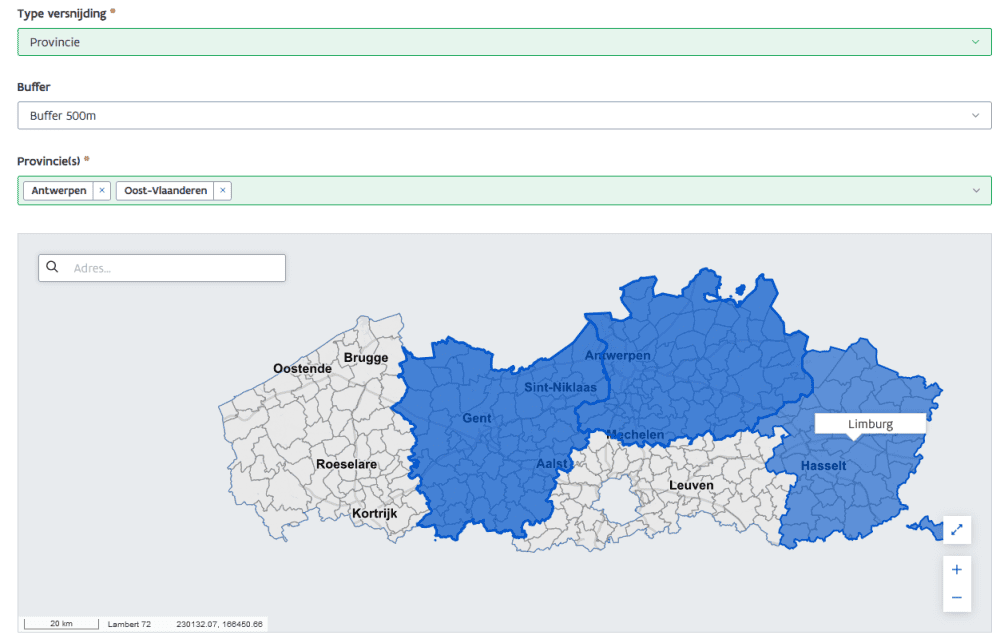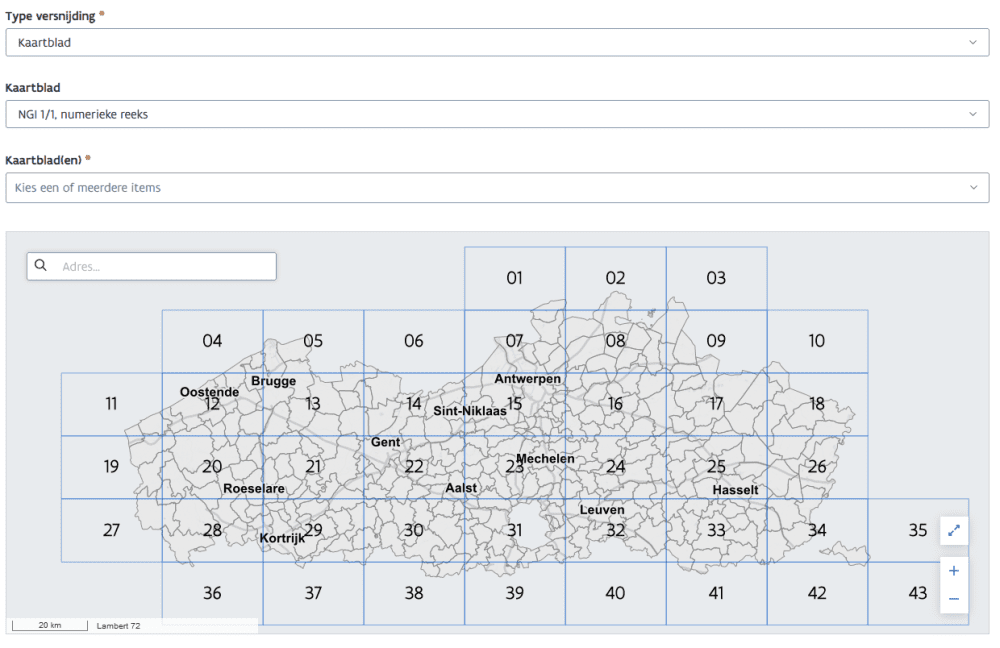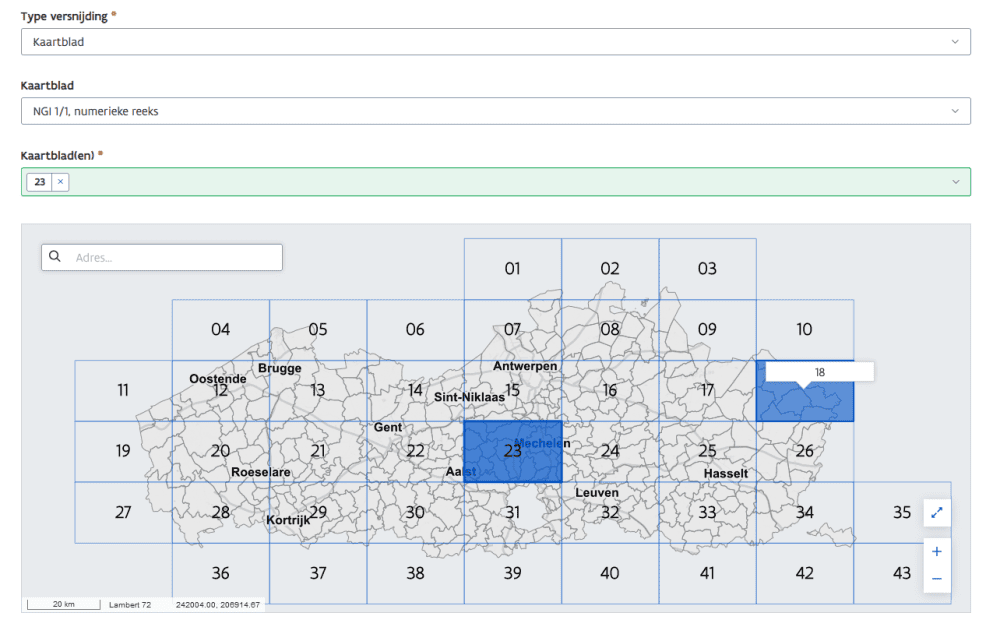Afhankelijk van uw behoeften kan u kiezen uit verschillende types versnijdingen voor uw download. We leggen op deze pagina in detail uit hoe u de verschillende versnijdingen gebruikt:
- Geen versnijding
- Teken zone op kaart
- Gemeente of Provincie
- Kaartblad
Geen versnijding
Met deze optie wordt er geen versnijding van de data gedownload, maar wel de gegevens voor heel Vlaanderen.
Teken zone op kaart
Met deze optie kan u:
- een adres zoeken;
- in- en uitzoomen en pannen op de kaart;
- een polygoon tekenen op de kaart;
- een WKT-bestand importeren met de geometrie die u wenst te downloaden.
Opgelet! De versnijding moet kleiner zijn dan 2000 km², zowel bij een zelf ingetekende als bij een geïmporteerde polygoon.
- Stap 1
Selecteer 'Teken zone op kaart' in de configurator bij 'Type versnijding'
- Stap 2
- Sluit de polygoon door op het startpunt te klikken of door te dubbelklikken.
- Klik op het rode vuilbakje rechts bovenaan om de polygoon te verwijderen om opnieuw te beginnen.
- Stap 3
Heeft u een specifieke zone die u wenst op te laden, dan is dit mogelijk met de knop Importeer bestand rechts bovenaan het scherm.
Opgelet!
- Uw bestand mag alleen een polygoon bevatten in WKT-formaat in Lambert 72 (EPSG 31370).
- Stap 4
Klik 'Volgende' om verder te gaan.
- Stap 5
Kies vervolgens het bestandsformaat:
- CSV
- Gml
- Shapefile
Vul een e-mailadres in en selecteer indien gewenst de optie Stuur e-mail als de download klaar staat.
- Stap 6
De gewenste configuratie wordt klaargemaakt en gedownload.
Gemeente
Met deze optie kan u:
- één of meerdere gemeenten waarvoor u de gegevens wenst te downloaden gemakkelijk aanklikken op de kaart. Ze verschijnen in een lijst waaruit ze ook verwijderd kunnen worden.
- een adres zoeken om de gemeente waarbinnen het adres ligt gemakkelijk te selecteren.
- al dan niet een buffer (van 250 of 500 meter rond de gemeentegrenzen) selecteren.
- Stap 1
Kies 'Gemeente' bij 'Type versnijding'
- Stap 2
Kies uit:
- Geen buffer
- Buffer 250 meter
- Buffer 500 meter
- Stap 3
- Stap 4
In dit voorbeeld zijn de gemeenten Aalst en Lievegem al geselecteerd en wordt de gemeente Deinze aangeklikt op de kaart. - Stap 5
Klik 'Volgende' om verder te gaan
- Stap 6
Kies uit:
Optie Betekenis Recentste versie In het downloadpakket zal de meest recente geografische informatie van de dataset zitten. Historische versie Met deze optie kan u een vroegere versie van de dataset downloaden door een specifieke datum in het verleden te selecteren. Verschilbestanden Met deze optie kan u de dataset op twee verschillende tijdstippen vergelijken. Kies vervolgens het bestandsformaat:
- Gml
- Shapefile
Vul een e-mailadres in en selecteer indien gewenst de optie Stuur e-mail als de download klaar staat.
- Stap 7
De gewenste configuratie wordt klaargemaakt en gedownload.
Opgelet! Bij het downloaden van een dataset voor verschillende gemeentes, zal u per gemeente een apart bestand bekomen.
Provincie
Met deze optie kan u:
- één of meerdere provincies waarvoor u de gegevens wenst te downloaden gemakkelijk aanklikken op de kaart. Ze verschijnen in een lijst waaruit ze ook verwijderd kunnen worden.
- een adres zoeken om de provincie waarbinnen het adres ligt gemakkelijk te selecteren.
- al dan niet een buffer van 500 meter rond de provinciegrenzen selecteren.
- Stap 1
Kies 'Provincie' bij 'Type versnijding'
- Stap 2
Kies uit:
- Geen buffer
- Buffer 500m
- Stap 3
In dit voorbeeld is Antwerpen al geselecteerd en wordt Oost-Vlaanderen geselecteerd in de dropdownlijst. - Stap 4
In dit voorbeeld zijn Antwerpen en Oost-Vlaanderen al geselecteerd en wordt Limburg aangeklikt op de kaart. - Stap 5
Klik 'Volgende' om verder te gaan.
- Stap 6
Kies uit:
Optie Betekenis Recentste versie In het downloadpakket zal de meest recente geografische informatie van de dataset zitten. Historische versie Met deze optie kan u een vroegere versie van de dataset downloaden door een specifieke datum in het verleden te selecteren. Verschilbestanden Met deze optie kan u de dataset op twee verschillende tijdstippen vergelijken. Kies vervolgens het bestandsformaat:
- Gml
- Shapefile
Vul een e-mailadres in en selecteer indien gewenst de optie Stuur e-mail als de download klaar staat.
- Stap 7
De gewenste configuratie wordt klaargemaakt en gedownload.
Opgelet! Bij het downloaden van een dataset voor verschillende provincies, zal u per provincie een apart bestand bekomen.
Kaartblad
Met deze optie kan u:
- het type kaartblad bepalen (NGI 1/1, NGI 1/8 of NGI 1/16).
Opgelet: niet alle types zijn bij elke dataset beschikbaar. - een adres zoeken om het kaartblad waarbinnen het adres ligt gemakkelijk te selecteren.
- één of meerdere gewenste kaartbladen selecteren die u wenst te downloaden.
- Stap 1
Klik 'Kaartblad' bij 'Type versnijding'
- Stap 2
Kies uit:
- NGI 1/1, numerieke reeks
- NGI 1/8, numerieke reeks
- NGI 1/16, numerieke reeks
Op de kaart wordt meteen de geselecteerde indeling getoond.
In dit voorbeeld is kaartblad 'NGI 1/1, numerieke reeks' geselecteerd. - Stap 3
Klik ze aan in de dropdownlijst of klik ze aan op de kaart.
In dit voorbeeld is kaartblad 23 al geselecteerd en wordt kaartblad 18 aangeklikt. - Stap 4
Kies uit:
Optie Betekenis Recentste versie In het downloadpakket zal de meest recente geografische informatie van de dataset zitten. Historische versie Met deze optie kan u een vroegere versie van de dataset downloaden door een specifieke datum in het verleden te selecteren. Verschilbestanden Met deze optie kan u de dataset op twee verschillende tijdstippen vergelijken. Kies vervolgens het bestandsformaat:
- Gml
- Shapefile
Vul een e-mailadres in en selecteer indien gewenst de optie Stuur e-mail als de download klaar staat.
- Stap 5
De gewenste configuratie wordt klaargemaakt en gedownload.
Opgelet! Bij het downloaden van een dataset voor verschillende kaartbladen, zal u per kaartblad een apart bestand bekomen.