Geopunt laat toe om vormen, zoals punten, lijnen, polygonen en cirkels, in verschillende kleuren toe te voegen aan de kaart. Dit kan u helpen om bepaalde geografische informatie te verduidelijken. Daarnaast is het ook mogelijk om afstanden en oppervlaktes te meten.
Op deze pagina leggen we uit hoe u deze functies gebruikt.
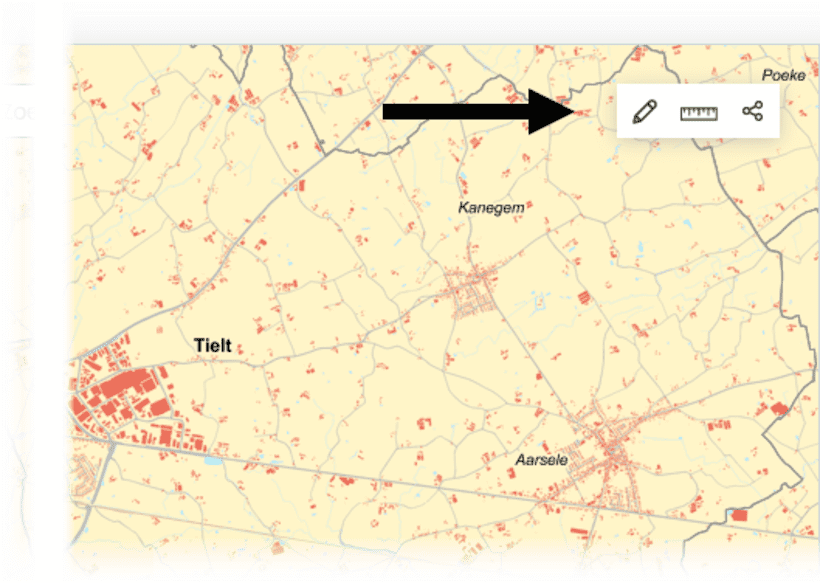
De iconen voor tekenen (potlood-icoon), meten (meetlat-icoon) en delen bevinden zich in de rechterbovenhoek van de kaart.
Tekenen
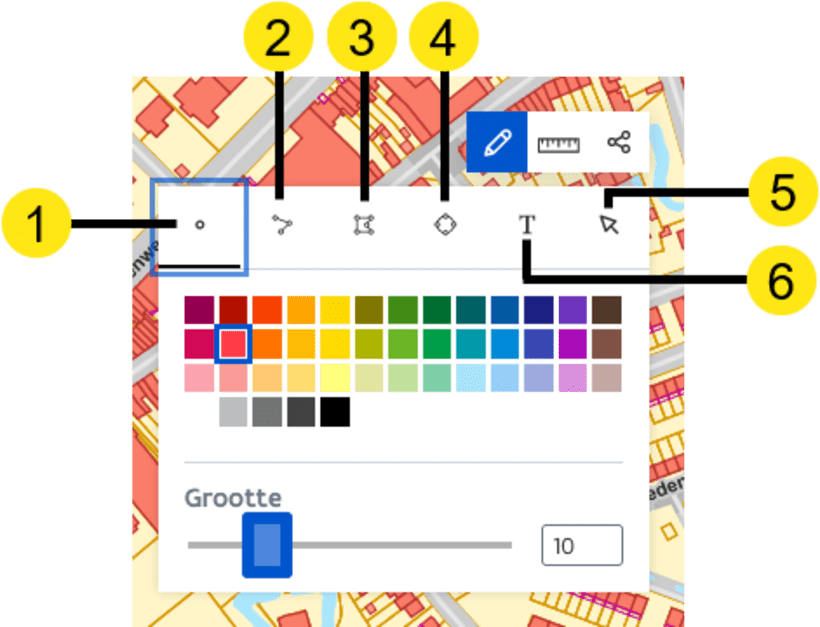
De volgende gereedschappen kunnen gebruikt worden om te tekenen op de kaart:
| # | Betekenis |
|---|---|
| 1 | Werken met puntenTeken een punt
Bewerk een punt Het is mogelijk om het laatst geplaatste punt te bewerken. Dit punt kan u herkennen aan een wit punt in het midden.
Verwijder een punt
|
| 2 | Werken met lijnenTeken een lijn
Bewerk een lijn
Verwijder een lijn
|
| 3 | Werken met polygonenTeken een polygoon
Bewerk een polygoon
Verwijder een polygoon
|
| 4 | Werken met cirkelsTeken een cirkel
Bewerk een cirkel
Verwijder een cirkel
|
| 5 | Bewerk een tekeningDeze optie wordt gebruikt om een tekening op de kaart te selecteren en te verwijderen. |
| 6 | Werken met tekstVoeg een tekst toe
Bewerk een tekst Het is niet mogelijk de kleur of grootte van een toegevoegde tekst te wijzigen. U kan hem alleen verplaatsen:
Verwijder een tekstvak
|
Vanaf het moment dat u op het potloodicoon klikt om het gereedschapspaneel te openen, wordt er automatisch een nieuwe laag toegevoegd: Tekeningen. Deze laag kan u aanpassen zoals alle andere lagen: tonen/verbergen, transparantie aanpassen en verwijderen.
Meten
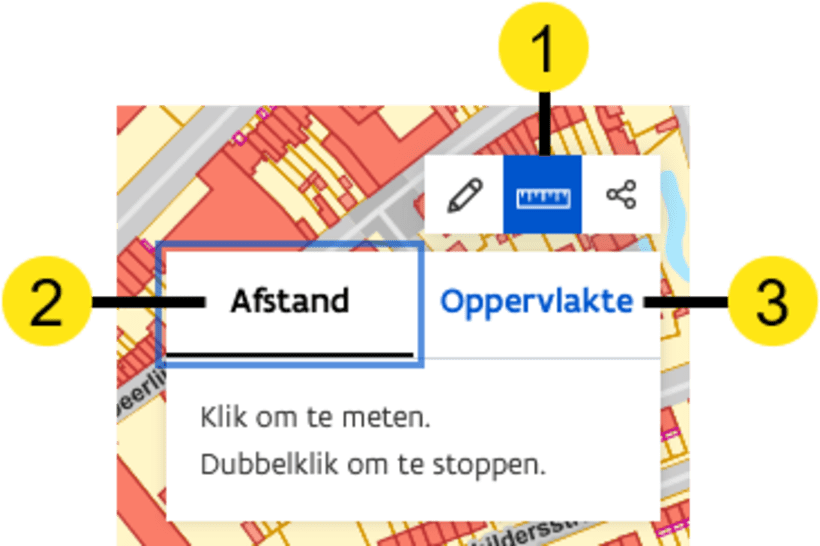
Geopunt bevat twee gereedschappen om te meten. U gebruikt ze als volgt:
| # | Betekenis |
|---|---|
| 1 | Klik (rechts) bovenaan de kaart op het icoon met de meetlat om de meetgereedschappen te openen. |
| 2 | Klik Afstand om op de kaart een afstand te meten:
|
| 3 | Klik Oppervlakte om op de kaart een oppervlakte te meten:
|